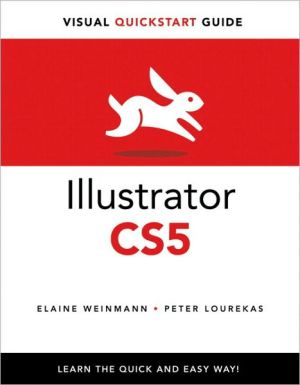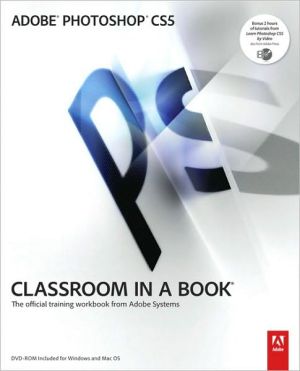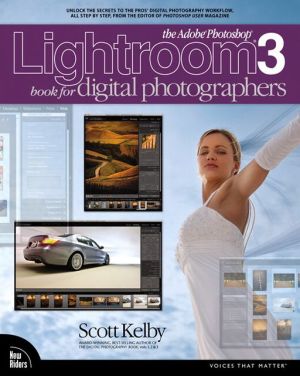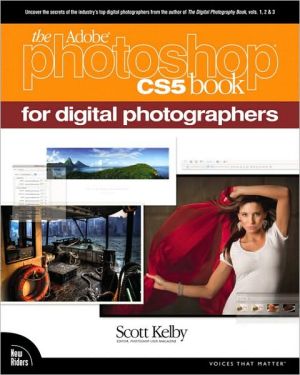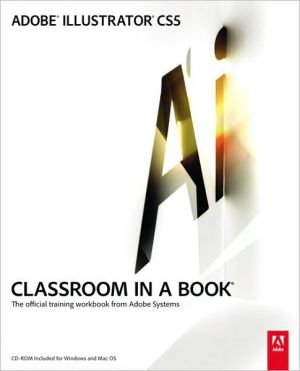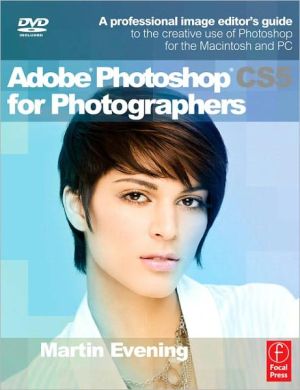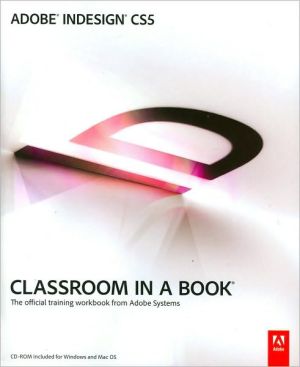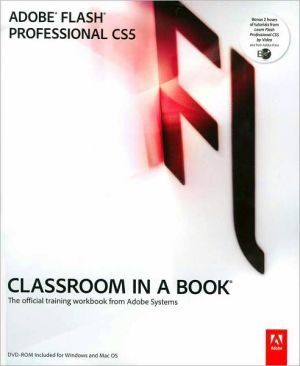Illustrator CS5 for Windows and Macintosh: Visual QuickStart Guide
This fully updated edition for Illustrator CS5 covers the essential skills for Illustrator artists, such as drawing geometric and freehand objects; color management; using multiple artboards; applying colors, patterns, and gradients; creating and using brushes; transforming, reshaping, and combining objects; creating and styling type; applying graphic styles and transparency; using the Pen tool; using the live color, paint, trace, and effects features; using symbols; and output. The new and...
Search in google:
This fully updated edition for Illustrator CS5 covers the essential skills for Illustrator artists, such as drawing geometric and freehand objects; color management; using multiple artboards; applying colors, patterns, and gradients; creating and using brushes; transforming, reshaping, and combining objects; creating and styling type; applying graphic styles and transparency; using the Pen tool; using the live color, paint, trace, and effects features; using symbols; and output. The new and updated Illustrator CS5 features are clearly marked with bright red stars in both the table of contents and main text.Among the new CS5 features covered in this volume are bristle brushes, drawing modes, arrows, Width tool, Shape Builder tool, and Mini Bridge. Enhancements to such features as path joining, artboards, pixel-perfect drawing, and Art brushes are also covered.Readers can follow the steps in a tutorial fashion, or use the book as a reference guide to individual program features. Many of the key illustrations used in the book are available via Web download for practice.
1 Create & Save FilesLaunching Illustrator 1Creating a new document 3Using templates 4Adding artboards to a document 7Deleting artboards 9Modifying artboards 10Aligning and rearranging artboards 11Choosing artboard options 12Saving a document in the Adobe Illustrtor (ai) format 13Ending a work session 142 Manage ColorIntroduction to color management 15Choosing color settings for Illustrator 17Synchronizing the color settings 20Changing the document profile 21Proofing a document onscreen 223 WorkspacesFeatures of the Illustrator workspace 23Using tabbed document windows 25Arranging document windows 26Changing the zoom level 27Fitting an artboard in the document window 28Moving an area of a document into view 28Changing the screen mode 29Switching document views 30Creating custom views 31Configuring the panel groups and docks 32Choosing and saving workspaces 344 PanelsThe Illustrator panel icons 38The Tools panel 39The Control panel 42The other essential panels illustrated 435 BridgeOpening files from Illustrator 55Lauching Adobe Bridge 56Features of the Bridge window 56Choosing a workspace for Bridge 58Previewing graphics in Bridge 60Opening files from Bridge 62Customizing the Bridge workspace 64Saving custom workspace 66Resetting the Bridge workspace 66Using thumbnail stacks 67Searching for files 68Creating and using collections 69Rating and labeling thumbnails 71Choose a sorting order 72Filtering the display of thumbnails 72Assigning keywords to files 73Exporting the Bridge cache 74Managing files using Bridge 746 Geometric ObjectsSelecting and deleting objects 75Creating rectangles and ellipses 76Creating polygons 78Creating stars 79Creating line segments 81Creating spirals 82Creating pixel-perfect artwork for the Web 827 Freehand drawingA quick color primer 83Drawing with the Pencil tool 84Drawing with the Paintbrush tool 85Choosing options for the Pencil and Paintbrush tools 86Drawing with the Blob Brush tool 87Choosing options for the Blob Brush tool 888 SelectThe five selection tools 89Using the Selection tool 91Using the Direct Selection tool 92Selecting objects via a command 92Selecting objects via the Layers panel 93Working with groups 94Isolating individual objects 96Using the Lasso tool 96Using the Magic Wand tool 97Saving selections 98Selecting and deselecting all objects 989 Move, Copy & AlignMoving objects 99Aligning objects with the help of Smart Guides 100Duplicating objects 102Aligning and distributing objects via buttons 105Creating ruler guides 107Creating guides from objects 108Locking and unlocking guides 109Clearing guides 109Using the grid 11010 Fill & StrokeUsing color in Illustrator 111Colors for your output medium 112Using the basic color controls 114Saving colors as swatches 116Choosing colors via the Color panel 117Applying colors from a library 118Changing the tint percentage 119Changing the stroke weight, alignment, caps, and joins 120Creating arrows 121Creating a dashed stroke 122Using the Eyedropper tool 123Using the Swatches panel 124Using the Color Guide panel 128Using the Kuler panel 131Replacing colors in your artwork 132Inverting colors 133Colorizing grayscale images 133Blending fill colors 134Creating and editing fill patterns 13511 TransformTransforming an object via its bounding box 137Using the Free Transform tool 138Using the Scale, Rotate, Shear, and Reflect tools 140Using the Transform and Control panels 142Using the Transform Each command 144Using the Transform effect 145Repeating a Transformation 14612 ReshapeThe building blocks of a path 147Moving points and segments 148Reshaping curves 148Converting points 149Adding points 151Deleting points 154Reshaping objects with the Pencil or Paintbrush tool 155Applying a variable width profile preset to an object's stroke 156Changing an object's stroke width using the Width tool 157Reshaping objects with the Blob Brush tool 160Exercise: Draw and reshape objects in a freehand style 161Using the Reshape tool 162Exercise: Draw a brush with the Reshape tool 162Erasing sections of objects 163Aligning points 164Joining endpoints 165Reshaping objects using commands 166Sticing and dicing 168Exercise: Draw a glass of beer (or cream soda!) 17013 LayersGetting to know the Layers panel 171Creating Layers 173Deleting Layers and objects 175Selecting listings on the Layers panel 176Selecting objects via the Layers panel 178Restacking layers and objects 181Duplicating layers and objects 182Locking layers and objects 183Hiding layers and objects 184Collecting objects into a new layer 185Releasing objects to layers 186Merging layers and groups 187Flattening layers 18814 AppearancesApplying appearance attributes 190Editing appearance attributes 194Hiding and deleting appearance attributes 195Copying appearance attributes 196Expanding appearance attributes 19615 EffectsApplying Illustrator effects 197Editing, duplicating, and deleting effects 200A few Illustrator effects up close 201Rasterizing objects 206Applying Photoshop effects via the Effect Gallery 20716 Graphic StylesGraphic styles basics 209Loading graphic styles from a library 211Applying graphic styles 212Removing graphic styles 213Adding graphic styles 214Creating graphic styles 215Redefining graphic styles 216Deleting graphic styles from the panel 217Creating a custom graphic style library 218Breaking the link to a graphic style 21817 Live TraceThe tracing features in Illustrator 219Tracing a raster image 220Applying tracing options 221Managing tracing presets 224Releasing a tracing 224Converting a tracing to paths 22518 Live PaintCreating a Live Paint group 228Using the Live Paint Bucket tool 229Using the Live Paint Selection tool 232Reshaping a Live Paint group 234Adding new faces and edges to a Live Paint group 235Choosing gap options for a Live Paint group 236Expanding and releasing Live Paint groups 23719 Create TypeThe type tools 239Choosing a font and font size for a type tool 240Creating point type 240Creating type in a rectangle 241Creating area type 242Creating path type 244Copying or moving type characters 246Importing text into Illustrator 247Threading type objects 248Rotating type 250Exercise: Putting type on a circle 25120 Style & Edit TypeSelecting type 253Changing the font 255Changing the font size 256Changing the leading value 257Applying kerning and tracking 258Using smart punctuation 260Inserting alternate glyphs 261Applying hyphenation 263Changing paragraph alignment 264Changing paragraph indentation 265Changing inter-paragraph spacing 265Using paragraph and character styles 266Hanging punctuation 270Setting tabs 270Changing the baseline shift value 272Creating type outlines 273Creating special effects with type 274Exercise: Create a shadow for point type 275Applying appearance attributes to type 276Exercise: Add multiple strokes to a character 277Exercise: Use the Free Distort effect on type 27821 Pen ToolsDrawing with the Pen tool 279Converting anchor points on paths 283Exercise: Draw a knife with the Pen tool 28522 Acquire ImagesHow images are acquired in Illustrator 287Using the Open command 288Using the Place command 289Importing Photoshop images into Illustrator 290Managing linked images 292Dragging and dropping images into Illustrator 29623 BrushesApplying brushes to existing paths 298Using the Brushes panel 299Removing brush strokes 300Expanding brush strokes 301Creating and editing Calligraphic brushes 302Creating and editing Scatter brushes 304Creating and editing Art brushes 306Creating and editing Bristle brushes 309Painting brush strokes inside objects 312Duplicating brushes 313Editing brushes manually 314Editing brush strokes on objects 315Deleting brushes 316Creating brush libraries 31624 GradientsApplying a gradient 317Creating a two-color gradient 319Editing gradient colors via on-object controls 320Saving a gradient as a swatch 322Changing the position, length, or angle of a gradient in an object 323Spreading a single gradient across multiple objects 325Expanding a gradient into paths 32625 Combine PathsUsing the Shape Builder tool 327Applying the Shape Mode commands 331Applying the Pathfinder commands 334Using the Compound Path command 337Working with compound paths 338Applying Pathfinder effects 34026 Clipping MasksCreating a clipping set 341Selecting objects in a clipping set 345Adding objects to, and deleting them from, a clipping set 347Releasing a clipping set 34827 TransparencyChanging an object's opacity or blending mode 349Controlling which objects the transparency setting affect 352Using the transparency grid 35428 SymbolsAccessing the symbol libraries 356Creating individual symbol instances 357Creating symbol sets with the Symbol Sprayer tool 358Replacing symbols 359Creating symbols 360Deleting symbols from the panel 360Saving symbol libraries 361Editing symbols 361Choosing options for the symbolism tools 362Using the Symbol Shifter, Scruncher, Sizer, Spinner, Stainer, Screener, and Styler tools 363Unlinking symbol instances 367Expanding symbol instances 36829 Live ColorCreating color groups via the Recolor Artwork dialog 369Using the color wheel in the Recolor Artwork dialog 371Assigning colors to artwork via the Recolor Artwork dialog 373Reducing colors via the Recolor Artwork dialog 37530 PreferencesOpening the Preferences dialog 377General Preferences 378Selection & Anchor Display Preferences 380Type Preferences 381Units Preferences 382Guides & Grid Preferences 383Smart Guides Preferences 384Slices Preferences 385Hyphenation Preferences 386Plug-ins & Scratch Disks Preferences 387User Interface Preferences 388File Handling & Clipboard Preferences 389Appearance of Black Preferences 39031 PrintPrint dialog: General options 392Marks and Bleed options 394Output options 396Graphics options 398Color Management options 400Advanced options 401Summary options 401Using the Separations Preview panel 402Printing and exporting semitransparent objects 404Creating and editing presets 407Producing crop and trim marks 408Choosing a resolution for effects 409Using the Document Info panel 41032 ExportSaving files in the EPS format 411Saving files in the Adobe PDF format 414Using the Export command 418Optimizing files for the Web 420Exporting Illustrator files to Adobe Photoshop 424Appendix A Artwork by Illustrator pros 425Appendix B Credits 432Index 433