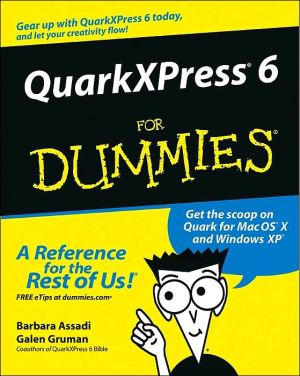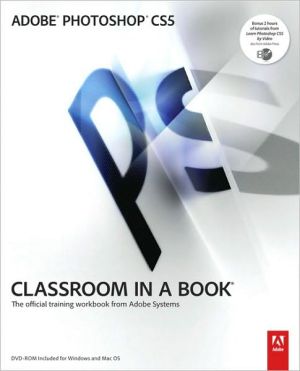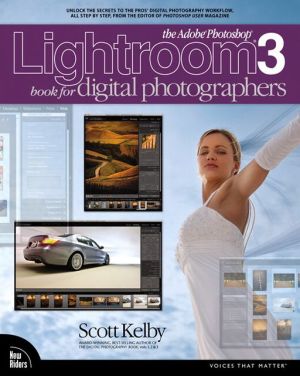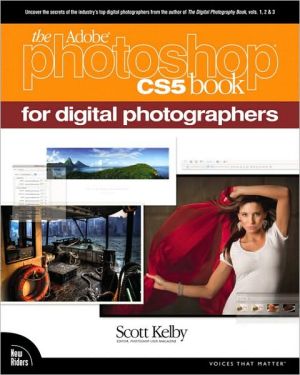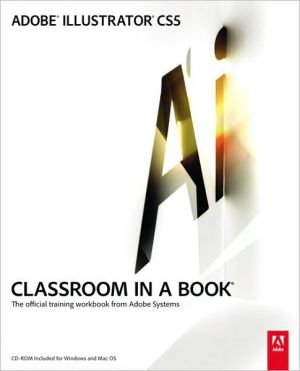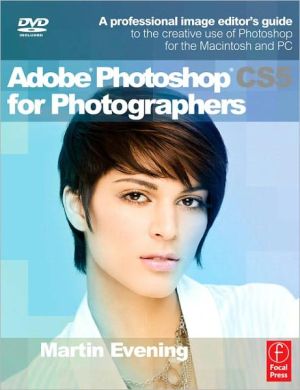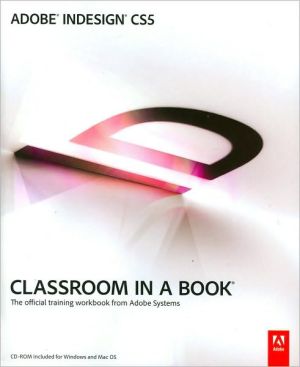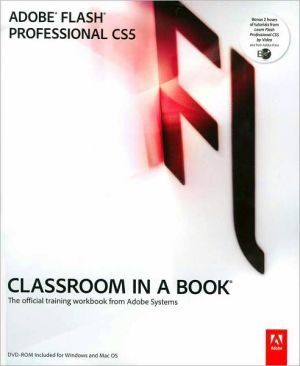QuarkXPress 6 for Dummies
Get a quick handle on the new features of QuarkXPress 6, including Mac OS X and Windows XP compatibility, enhanced undo functionality, full-resolution previews, and new ways to manage complex projects\ Written by designers for designers, covering all the major tools for layout, text editing, special effects, Web page development, and printing in simple, easy-to-understand language\ Enables both beginning and intermediate designers to start using the program quickly\ From two highly qualified...
Search in google:
Get a quick handle on the new features of QuarkXPress 6, including Mac OS X and Windows XP compatibility, enhanced undo functionality, full-resolution previews, and new ways to manage complex projects Written by designers for designers, covering all the major tools for layout, text editing, special effects, Web page development, and printing in simple, easy-to-understand language Enables both beginning and intermediate designers to start using the program quickly From two highly qualified authors: Barbara Assadi, former manager of Quark, Inc.’s Editorial Services department, and Galen Gruman, a desktop publishing pioneer and former executive editor of Macworld
\ QuarkXPress6 For Dummies\ \ \ \ By Barbara Assadi Galen Gruman\ \ \ John Wiley & Sons\ \ \ \ Copyright © 2003\ \ [Barbara Assadi, Galen Gruman\ All right reserved.\ \ \ ISBN: 0-7645-2593-X\ \ \ \ Chapter One\ \ \ Introducing QuarkXPress\ * * *\ In This Chapter\ * Discovering menus, dialog boxes, and keyboard shortcuts\ * Using the Tool palette and Measurements palette\ * * *\ \ When desktop publishing arrived in the 1980s, anyone could be a publisher.\ Anyone with a message could put it on paper and send it to the\ world, which revolutionized society in general (and business in particular).\ If you're about to use or are already using QuarkXPress, you, too, are taking\ up the cause.\ QuarkXPress has become the most used desktop publishing software in\ the world. Professionals have made QuarkXPress the corporate standard for\ magazine, newspaper, and catalog publishing. It is also an effective book-publishing\ tool, thanks to its capability to index documents, and to create\ tables of contents and multichapter books.\ The folks at Quark have upped the ante again with the release of\ QuarkXPress 6. This latest version, for Mac OS X and Windows 2000/XP,\ lets you\ \ Combine print and Web layouts in the same project\ \ \ Change your mind with the new multipleundo/redo capability\ \ \ Synchronize text so that a change in one text box automatically happens\ in corresponding text boxes elsewhere\ \ \ Convert print files to HTML format\ \ \ Create PDF files without using additional software\ \ \ See full-resolution previews of pictures in your projects\ \ \ Make production easier with layer locking, paste in place, and more\ contextual menus\ \ \ Make two-position rollovers and cascading menus for Web pages\ \ \ Gain more control over Web text display through CSS font families\ \ You may feel a little daunted by QuarkXPress. Relax. In this book, we walk\ you through the program to familiarize you with all it has to offer. You may be\ intimidated by projects and layouts or by the vast layers of panes, palettes,\ tools, and menus you see. Don't be. Working with QuarkXPress is like working\ with a new person at the office. Things may be awkward at first, but after you\ get to know each other, you find you can do great things together.\ \ The Big Picture\ QuarkXPress is a page layout program. You can use it to compose, or lay out,\ print and Web pages. You don't have to be a professional publisher to use\ QuarkXPress; it works for simple documents, such as letters and flyers that\ you print out by using your desktop printer. But it's powerful enough to\ handle high-end projects, like annual reports, magazines, and ads, and is\ used for such projects by professional publishers and designers around\ the world.\ \ The paste-up method\ QuarkXPress uses a paste-up metaphor for page design. It's ideal for creating\ text and graphic element blocks, placing them on a page, then resizing and\ positioning them until you're happy. First, you set up the basic project framework,\ including the page size and orientation, margins, and columns. You fill\ that framework with boxes that have text, boxes that contain pictures, and\ with lines. Figure 1-1 shows a simple page layout in QuarkXPress.\ \ Items and content\ QuarkXPress makes a distinction between items and content.\ Items are things you draw on a page - squares, circles, lines, and wavy\ shapes - and then modify by filling them with color, changing their size or\ position, and the like. The primary items in QuarkXPress are picture boxes\ and text boxes, but lines, text paths, and tables are also used. You can import\ text and graphical content into some of these items.\ Content is text and pictures. (QuarkXPress calls any imported graphic a\ picture, whether the graphic is a logo, chart, line drawing, or photograph.)\ Content is always placed within an item. You can have items without content\ but you cannot have content without items.\ \ Projects and layouts\ Before QuarkXPress 6, the program's basic layout element was the document.\ Now document has been replaced by project, and the difference is significant.\ True, a QuarkXPress project can include a print document - such as a report\ or a book chapter - but it can also contain multiple print and Web documents.\ These documents are all stored in the same file, which is the project.\ Inside each project are its layouts. A layout is a set of pages that have the\ same basic page setup (such as two-sided, 8 1/2 in-by-10 7/8 pages) and content\ type (print or Web).\ Designers like the project/layout concept because it lets them group related\ components into one file rather than having separate files for a single project.\ Consider some applications: A print magazine that has a foldout table in an\ article no longer needs a separate document for the foldout, with its different\ page settings. A company that creates print and Web versions of its annual\ report now has both versions in the same file for consistency. A business\ report can combine two-sided pages with single-page chapter dividers.\ \ Pages and layers\ Each project in QuarkXPress is made of pages. Depending on how you've\ set up the project, the pages may be side-by-side in spreads and may indicate\ margins and columns visually by blue lines. Usually, each page in a document\ is a page in a printed piece. You can also have multiple pages on a page, such\ as a page of business cards. Some pages in a project can be Web pages.\ You can create layers for pages. These layers function like clear overlays that\ you can show, hide, and print as necessary. A layer applies to all the pages in\ a layout. Layers are handy for storing two different versions of text or graphics\ in the same document. They're also good for isolating so you can work on\ them without being distracted by other items on a page.\ \ A Familiar Interface\ When you first sit down at your computer to start using QuarkXPress, you'll\ no doubt notice that its interface bears a strong resemblance to that used by\ other Windows and Macintosh programs. If you use other programs, you\ already know how to use QuarkXPress components, such as file folders,\ document icons, and the menus at the top of the project window.\ To create a project, choose File->New->Project. To open an existing project,\ choose File->Open. The program displays a window similar to the ones\ shown in Figure 1-2.\ This book is for both Windows and Macintosh users. We use Mac screen\ shots, except where the QuarkXPress versions have significant differences.\ In those cases we show screens from both, as in Figure 1-2.\ A project displayed in either Windows or Macintosh has these elements:\ \ The Ruler Origin box lets you reset and reposition the ruler origin, which\ is the point at which the side and top rulers are 0 (zero).\ \ \ The name of the open project and layout appears on the title bar, located\ below the menu bar on the Mac and above the menu bar in Windows.\ You can move the project window around in the screen display area by\ clicking and dragging the title bar.\ \ \ If you have reduced or enlarged a project, clicking the green Zoom box\ on the Mac, at the top-left corner of the project window, returns to its\ previous size. In Windows, click the Restore box, at the top-right corner\ of the project window.\ \ \ You can make a project all but disappear by minimizing it. To minimize\ a project, click the Minimize box in the document's title bar. On the Mac,\ it's the yellow button at top left: in Windows, it's the box with a horizontal\ line in it at top right.\ \ \ The vertical and horizontal rulers on the left and top of the window\ reflect the measurement system currently in use.\ \ \ The pasteboard is an area around the page. You can store text boxes, picture\ boxes, or lines on the pasteboard. Pasteboard items do not print.\ \ \ QuarkXPress displays a shadow around the page on the Mac, and a line\ around the page in Windows. These borders indicate the page edges.\ \ \ If you select Automatic Text Box in the New dialog box (accessed by\ choosing File->New->Project and choosing Print from the Default Layout\ pop-up menu), the first page of the new project has a text box.\ \ \ The View Percent field shows the magnification level of the page that's\ currently displayed. Press Control+V on the Mac or Ctrl+Alt+V in\ Windows to highlight the View Percent field. To change the magnification\ level, enter a value between 10 and 800 percent in the field; then\ press the Return key on a Mac or the Enter key on Windows (or just\ click elsewhere on the screen).\ \ \ Switch pages by using the page pop-up at the lower-left corner of the\ QuarkXPress project window. To use this pop-up, click the triangle.\ \ \ Use the scroll bars, boxes, and arrows to shift the page around within the\ project window.\ \ If you hold down the Option or Alt key while you drag the scroll box, the\ view of the page is refreshed as you scroll the page.\ \ Close a project by clicking its Close box (the red close button at the\ upper-left corner of your open project window on the Mac; in Windows,\ the box that contains an X in the upper-right corner of the open window).\ \ Macs also have the shortcut X+W; in Windows, use Alt+F4.\ \ Menus\ The menu bar appears across the top of the project window. To display a\ menu, click the menu's title. From the menu, you can choose any of the active\ menu commands. QuarkXPress displays inactive menu commands with\ dimmed (grayed-out) letters. When commands are dimmed, it means that\ these commands are not currently available to you - they're inactive.\ To choose one of the active menu commands, hold down the mouse button\ as you slide through the menu selections. (You can skip using menus by\ using the keyboard equivalents for menu selections instead. Keyboard equivalents\ are displayed to the right of the command names in the menu.)\ If an arrow appears to the right of a menu command, QuarkXPress displays\ a second, associated menu when you choose that command. Sometimes this\ secondary menu appears automatically when you highlight the first menu\ command. Just click the arrow to make the submenu appear. Figure 1-3 shows\ the Style menu and the secondary menu that appears when you choose the\ Size menu command.\ \ Dialog boxes\ Some menu commands are followed by a series of dots called an ellipsis (...).\ If you choose a menu command whose name is followed by an ellipsis, a\ dialog box appears. Dialog boxes give you a great deal of control over how\ QuarkXPress applies specific features or functions to your project.\ Some dialog boxes also contain submenus. If a menu has a submenu associated\ with it, an arrowhead appears to the right of the menu entry. In addition\ to submenus, pop-up menus appear when you make certain selections in a\ dialog box. Figure 1-4 shows a pop-up menu for text alignment.\ QuarkXPress uses panes, a type of dialog box that merges several dialog\ boxes into one. In fact, you often see six or seven of these panes (similar\ to a file folder in an office cabinet) in a single dialog box. Like the file folders\ in an office cabinet, these panes organize a large amount of stuff in one tidy\ spot. Click a pane's tab (it looks just like a paper folder's tab), and the pane\ comes to the forefront, showing you the options for that pane. You see\ three tabs (Formats, Tabs, and Rules) on top of the dialog box shown in\ Figure 1-4.\ \ Keyboard shortcuts\ You can select some QuarkXPress functions through pull-down menus, some\ through palettes, some through keyboard shortcuts, and some through all\ three options. Most new users use menus. As you become comfortable, you\ can save time by using the other options (particularly keyboard shortcuts).\ You can download our free, printable list, in PDF format, of keyboard shortcuts\ from this book's companion Web site, QXcentral.com.\ Want to move from page one of a layout to page three? You can change\ pages by choosing Go To from the Page menu, or you can use the keyboard\ shortcut: Press and hold the Command key (X) or Ctrl key while you press\ the J key. In this book, we write this combination like this: X+J or Ctrl+J. The\ Macintosh shortcut appears first, followed by the Windows shortcut. If the\ platforms use the same shortcut, we list the shortcut just once.\ In most cases, the Mac's X key and the Windows Ctrl key are the same, as are\ the Mac's Option key and the Windows Alt key. Shift is the same on both,\ whereas the Control key exists only on the Mac and has no Windows equivalent.\ The Mac's Return key is the same as the Windows Enter key. (Some Mac\ keyboards call this key Enter and some Windows keyboards call this key\ Return - no matter what it's called on your keyboard, don't confuse it with\ the keypad Enter key on the numeric keypad. To avoid confusion, we say\ Return or Enter for the key that inserts a new paragraph or activates a command,\ and we say keypad Enter for the key on the numeric keypad.)\ \ The Tool and Measurements Palettes\ One of the coolest features of the QuarkXPress interface is its set of palettes,\ which let you perform a wide range of functions on a layout without having\ to access pull-down menus. Like contextual menus and keyboard shortcuts,\ palettes are huge timesavers, and you'll undoubtedly find yourself using\ them all the time. Without a doubt, the Tools palette (see Figure 1-5) and the\ Measurements palette are the most commonly used. In fact, you'll probably\ keep these two palettes open all the time. You can find both palettes by\ choosing Window->Show Tools and Window->Show Measurements. The\ following text describes the contents of the two palettes.\ \ The Tools palette\ To use a tool on the palette, you first need to activate the tool. To activate a\ tool, simply click it. Depending on which tool you select, the cursor takes on\ a different look to reflect the function the tool performs. When you click the\ Linking tool, for example, the cursor looks like links in a chain.\ Throughout the book, we explain in detail many of the functions you can perform\ with the Tools palette. The following sections are brief descriptions.\ \ Item tool\ The Item tool controls the size and positioning of items. In other words, when\ you want to change the shape, location, or presence of a text box, picture\ box, or line, you use the Item tool. (We discuss text boxes, picture boxes, and\ the like in detail later in this book.)\ \ Continues...\ \ \ \ \ \ \ Excerpted from QuarkXPress6 For Dummies\ by Barbara Assadi Galen Gruman\ Copyright © 2003 by [Barbara Assadi, Galen Gruman.\ Excerpted by permission.\ All rights reserved. No part of this excerpt may be reproduced or reprinted without permission in writing from the publisher.\ Excerpts are provided by Dial-A-Book Inc. solely for the personal use of visitors to this web site.\ \
Introduction1Pt. IGetting Started7Ch. 1Introducing QuarkXPress9Ch. 2Have It Your Way27Ch. 3Boxes and Text Unite!41Ch. 4A Picture Is Worth61Ch. 5Getting Tricky with Boxes75Pt. IIAdding Style and Substance87Ch. 6You've Got Real Style89Ch. 7Working with Special Characters111Ch. 8Devil in the Details133Ch. 9A Touch of Color163Ch. 10Understanding XTensions181Ch. 11Outputting Projects191Pt. IIIThe Picasso Factor223Ch. 12Using QuarkXPress as an Illustration Tool225Ch. 13Other Controls for Managing Items243Ch. 14Warped Images257Ch. 15Text as Art269Pt. IVGoing Long and Linking281Ch. 16Building Books and Standardized Layouts283Ch. 17Making Lists and Indexes295Pt. VTaking QuarkXPress to the Web309Ch. 18Web Projects: An Overview311Ch. 19Getting Your Site Up and Running353Pt. VIGuru in Training365Ch. 20Customizing QuarkXPress367Pt. VIIThe Part of Tens399Ch. 21The Ten Most Common Mistakes401Ch. 22More Than Ten Terms to Know407Index415