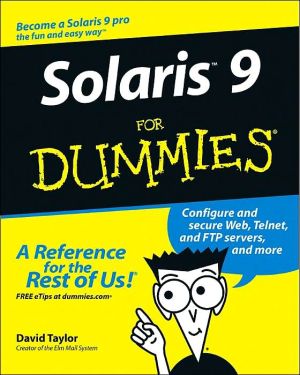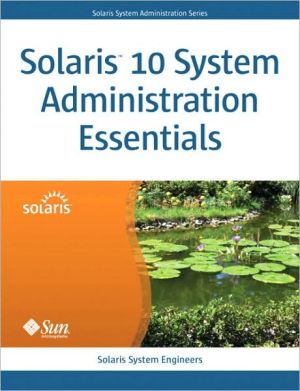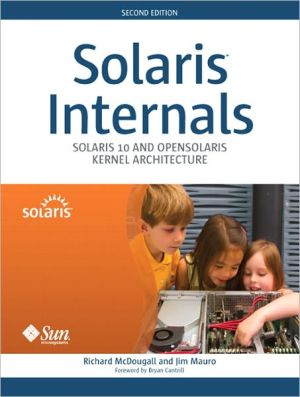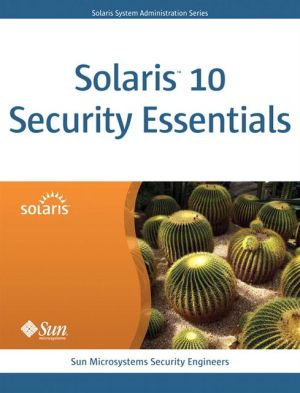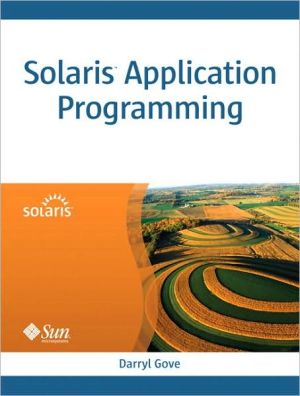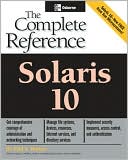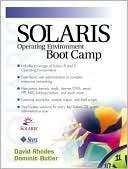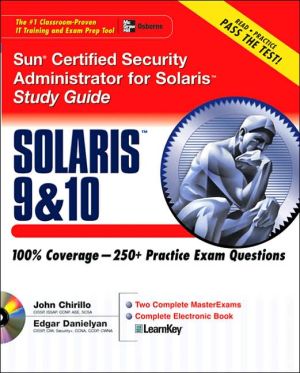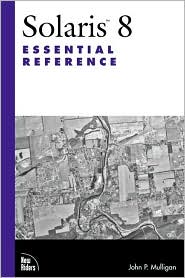Solaris 9 For Dummies
Discover new security features and easier installation\ Light up your system with a new resource manager, volume manager, and directory server\ In the dark about Solaris 9? Open this book and let the sun shine in! It'll help you chart a course for StarOffice, explore CDE and GNOME desktops, and harness Solaris power to configure Web servers, access Internet services, build great Web sites, manage files and directories, and a galaxy of other tasks.\ The Dummies Way\ \ Explanations in plain...
Search in google:
Discover new security features and easier installation Light up your system with a new resource manager, volume manager, and directory server In the dark about Solaris 9? Open this book and let the sun shine in! It'll help you chart a course for StarOffice, explore CDE and GNOME desktops, and harness Solaris power to configure Web servers, access Internet services, build great Web sites, manage files and directories, and a galaxy of other tasks. The Dummies Way Explanations in plain English "Get in, get out" information Icons and other navigational aids Tear-out cheat sheet Top ten lists A dash of humor and fun
Solaris 9 For Dummies\ \ By Dave Taylor \ Wiley Publishing, Inc.\ Copyright © 2003 Wiley Publishing, Inc.\ All right reserved.\ ISBN: 0-7645-3969-8 \ \ \ \ Chapter One\ In This Chapter\ * Exploring different versions of Solaris\ * Taking a look at your login account\ * Using the login panel\ * Starting a program\ * Logging out of the system\ The best place to start is almost always at the beginning. This book is no different. This first chapter gives you a quick tour of the world of Solaris, describing the evolution of the operating system, how Solaris 9 compares to earlier versions of the operating system, and how Solaris compares to Unix, Linux, Windows, and Mac OS X.\ The hands-on part of this chapter focuses on the nuances of the login panel and how to log in to the desktop environment of your choice. Once you're logged in, you'll have a chance to start up a program and practice using the mouse and keyboard, and then log out of the system safely.\ Understanding Solaris Versions\ I'm going to travel back in time, just briefly, to the birth of the Unixoperating system. It's 1969, at Bell Telephone Laboratories, and Ken Thompson and Dennis Ritchie are interested in taking an old, unused computer and writing a space exploration game called Spacewar. Problem is, the computer doesn't really have any sort of development environment. A few evolutionary steps and Unix was born.\ It's no exaggeration to say that Unix has the Internet running through its veins and that the Internet is unquestionably powered by Unix systems - not just Unix, but Solaris. As Sun CEO Scott McNealy says in his foreword, "Around 90% of all Internet traffic goes through a Solaris system."\ As Unix grew, it split into two different operating systems:\ \ System V (more commonly, SVR4, System V, Release 4) was ased on the development at Bell Telephone Labs (renamed AT&T Bell Labs, and now a part of Lucent).\ \ \ The Berkeley Software Distribution (BSD) flavor came from research and software development efforts at the University of California, Berkeley.\ \ Unix people refer to all the different versions of Unix, Linux, Solaris, and so on as flavors of Unix. Think of ice cream, and you'll smile every time you hear this particular jargon!\ Bay Area universities like UC Berkeley are important to the history of Sun Microsystems, too:\ \ Sun head scientist Bill Joy was a star at Berkeley.\ \ \ Sun grew from a rival college, Stanford University. In fact, the name SUN comes from Stanford University Network.\ \ Andreas Bechtolsheim was a student at Stanford when he saw great potential for computers designed to always have a network connection - a connection to Stanford University Network. Stanford wasn't too interested, so in 1982 Bechtolsheim convinced a couple of fellow Stanford grad students (Scott McNealy and Vinod Khosla) and a friend from UC Berkeley (Bill Joy) to create Sun Microsystems.\ The first release of Sun's operating system was called SunOS. The last version of SunOS that was called SunOS by the Sun marketing team was SunOS 4.3.1. Since then, the OS has been marketed as Solaris.\ All versions of Solaris also have the official moniker SunOS 2.x; the x is the major release number of Solaris. (Yes, Sun went backwards from 4 to 2.) If you want to impress someone who wears the Official Unix Suspenders, call Solaris 9 by its other name, SunOS 2.9. (I've heard there's a secret handshake, too.)\ Solaris 9 Features\ Each release of Solaris adds to the strength and capabilities of the operating system, typically for the key Sun customer running high-speed, high-demand servers or complex multisystem networks. The most important additions to Solaris with the release of Solaris 9 are\ \ Linux compatibility\ \ \ Significant security enhancements\ \ \ A new Resource Manager tool\ \ \ A new directory server\ \ \ A volume manager and other file system enhancements\ \ \ An improved multithreaded library\ \ \ Incremental improvements for installation and configuration\ \ What you don't see on the preceding list are user-level improvements. One of the most exciting changes of Solaris 9 is the gradual transition of the Sun graphical interface from the stale Common Desktop Environment to the exciting new jazzy GNU Object Management Environment, also known as GNOME.\ This book covers two graphical interfaces:\ \ Common Desktop Environment, for those users who are still in the legacy world of CDE\ \ \ GNOME, for users ready to bravely step into the future of Solaris\ \ By the release of Solaris 10, GNOME will be the primary graphical interface for Solaris. That will be wonderful for all Solaris users, whether guru system administrators or just plain folk trying to be productive and efficient on a Sun SPARC-based computer.\ If GNOME isn't an option on your Solaris system, ask your system administrator to install it. It's available for easy download.\ Your Login Account\ The first and perhaps most important step to use a Solaris system is to have an account on the system. An account consists of\ \ A unique login name\ \ \ A secret password\ \ \ A home directory that you can fill with your files, pictures, and work\ \ Login names are two to eight characters long. Your system administrator should have notified you of your login name. Many organizations use one of these login name formats:\ \ First initial, last name (I'd be dtaylor)\ \ \ Last name only, unless there's a name conflict (I'd be taylor or dtaylor)\ \ \ Nicknames, cute words, or whatever else you want (I might be author or heydave)\ \ The initial password set up with your account probably is a simple word or a random sequence of letters and digits. Both of those are bad passwords, as is your car license, social security number, or any other public information.\ The goal of a password is to protect the privacy and security of your account. Anything that makes it easy to break in is bad. Anything that makes it hard is good.\ Don't write your password down and don't share it with other people. Ever.\ Here are the elements of a good password:\ \ It's something you can remember. If you have to write it down, you've just compromised the security of the password.\ \ \ It's not a dictionary word or other simple combination of all lowercase letters. Common password-cracking tools can spin through a dictionary of words and obvious variations (backwards, for example) in an hour or two.\ \ \ It's not based on any easily identifiable personal information. If you pick the name of your daughter, your mother's maiden name, the license of your current vehicle, or even your social security number, a determined hacker can figure it out.\ \ \ It's longer, not shorter. Because passwords can only contain letters, digits, and punctuation, each letter of the password can only have about 80 possible values. If you have a two-letter password, that's only 6,400 possible values. If your password is seven characters long, over 2 billion possible combinations exist!\ \ \ It consists of mixed letters, digits, and punctuation, not just letters. If there are 2 billion possible seven-letter mixed letter/digit/punctuation passwords, how many are there if you just use lowercase letters? Instead of [80.sup.7], you have a possible password space of only [26.sup.7], many, many fewer possibilities.\ \ How do you invent a secure, memorable password? Try these strategies:\ \ Replace a letter with a punctuation character. Instead of using sparky as a password, try Sp@rky! instead. It's easy to remember and difficult to guess.\ \ \ Take a phrase and create a password from the first letter of each word. If you're fanatical about all things Tolkien, you might take the phrase one ring to rule them all and turn it into ortrta. Then add some mixed (upper and lower) case, punctuation, and digits. A great, memorable password would be OR+trta! It looks completely random but isn't if you know its derivation.\ \ Don't use the # character in your password. If not properly configured, a Unix login program interprets # as a backspace.\ \ Take a phrase and replace a word like for with a digit. The Shakespearean phrase "Wherefore art thou, Romeo?" could be shortened a bit and turned into wh4Rmeo? with very good results.\ \ Adding punctuation is an easy way to increase security for any password. It's easy to start or end a password with !, ?, +, -, or &.\ Working with the login panel\ Enough chitchat. Log in!\ When you turn on your Solaris system, you are presented with a blank screen that contains the login panel.\ The login panel confirms which computer you'll be connecting to once you're logged in.\ If you're impatient, you can type in your account name, press Enter, type in your password, press Enter again, and log in, but first take a moment to see what choices are available before you proceed. Patience, patience!\ From left to right, the buttons along the bottom are\ \ OK (which acts the same as if you'd pressed Enter on your keyboard)\ \ \ Start Over (if you get confused about where you are in the login process, this'll start you back at the beginning, ready for your account name)\ \ \ Options\ \ \ Help\ \ Click the Help button, and you'll see an informative reminder of the various options available with the login panel, as shown in Figure 1-1.\ The Options button of the login panel is where all the power of the screen is hidden. Click it, and you're presented with a range of alternatives:\ \ With a local connection, these items are on the Options menu:\ \ Language\ Session\ Remote Login\ Command Line Login\ Reset Login Screen\ \ If you're connected to a Solaris computer through the network, your login is like Figure 1-2. (The remote login says "remote host aurora" to tip you off: "aurora" is the name of the other system to which we're connecting.) The Options menu on a remote login consists of these items:\ \ Language\ Session\ Connect to Local Host\ Unlike Windows and other graphical environments, Solaris supports multiple environments in a remarkably simple fashion. You can easily log in to a session with GNOME running, give it a test drive, log out, change the Options. Session setting to the Common Desktop Environment (CDE), and log in again. Poof - a completely different style of interacting with the environment.\ All of these options are configurable, so your choices may be different from a user in a different organization. On my system, for example, I have the following list of available languages:\ \ POSIX\ \ \ Canada\ \ \ U.S.A.\ \ \ U.S.A. (Euro)\ \ \ Mexico - Spanish\ \ \ Canada - French\ \ Your list may be different, depending on what languages are installed and how your system is configured.\ It's usually best not to change the default language.\ The most interesting of the options for logging in is changing the session, the window manager, and the user environment. On a minimal Solaris 9 installation, you'll have only CDE and Failsafe as choices, but on a full version you should have these choices:\ \ Common Desktop Environment (CDE)\ \ \ GNOME 2.0 Desktop\ \ \ User's Last Desktop\ \ \ Failsafe Session\ \ By default, Solaris 9 logs you in to the session you most recently used on a previous login.\ \ If you're a CDE nut, you can log in without checking the Session value.\ \ \ If you're interested in other desktop management environments, choosing Options=>Session=>GNOME lets you try GNOME, and choosing Options=> Session=>Common Desktop Environment puts you back in the older legacy CDE environment.\ \ Chapter 2 addresses the differences between GNOME and CDE at length, with lots of screen shots. You might want to preview that chapter before doing too much experimentation.\ Some installations are configured with even more sessions available, including the K Desktop Environment, Motif, or even earlier versions of GNOME (the latest is 2.0). If so, try them out when you have a few minutes to spare.\ If you'd rather work in the raw, unadulterated Unix command line, skipping windows, graphics, mice, and all that fancy jazz, you can choose Command Line Login to shut down the windows environment temporarily. (This is only an option on a local connection. If your configuration doesn't have your display directly wired to the Sun computer, this won't be a choice.)\ The command line is a different sort of world. If you're curious about the many, many commands you can use at the command line, how they work, and how you can use them for maximum efficiency on a Solaris computer, please see Chapter 3.\ Just log in already!\ To log in to the Solaris system, follow these steps:\ 1. Enter your account name in the text box on the screen and then either click the OK button or press Enter on your keyboard.\ Your account name (sometimes called login name) is case sensitive, so make sure that you enter it exactly as given. Account name Taylor is not the same as account name taylor in Solaris.\ After you've successfully entered your account name, the login screen changes to say "Welcome name," and it reminds you what type of session you have scheduled to start up, as shown in Figure 1-3.\ 2. Type in your password.\ Your password isn't echoed on the screen. This can be confusing when you first start using a Solaris system, especially if your password is a sequence of random letters, digits, and punctuation. It's for your own good. (Can't you just hear your mother saying that?) You're already following good security by not writing down your password, so having it in clear text on your computer screen where a passerby can see it is also a bad idea.\ If you enter the password incorrectly, the login panel informs you in a pretty non-threatening way, giving you another chance to log in.\ The password is case sensitive! If you're having trouble logging in, make sure that you don't accidentally have the Caps Lock selected: It changes the key sequence you're sending.\ If you can't log in, call your system administrator for assistance.\ \ Continues...\ \ \ \ Excerpted from Solaris 9 For Dummies by Dave Taylor Copyright © 2003 by Wiley Publishing, Inc.. Excerpted by permission.\ All rights reserved. No part of this excerpt may be reproduced or reprinted without permission in writing from the publisher.\ Excerpts are provided by Dial-A-Book Inc. solely for the personal use of visitors to this web site. \ \
ForewordIntroduction1Pt. IGetting Acquainted with Solaris9Ch. 1Logging in and Poking Around11Ch. 2Graphical Window Managers25Ch. 3Interacting with the Shell55Ch. 4Managing Files and Directories81Pt. IIThe Inevitable Internet Section105Ch. 5Doin' That E-Mail Thing107Ch. 6Exploring the World Wide Web129Ch. 7Creating Web Pages153Ch. 8Accessing Internet Services167Pt. IIIBecoming Productive with StarOffice183Ch. 9Composing Documents with Writer185Ch. 10The Rest of StarOffice199Pt. IVEditing and Controlling Programs213Ch. 11Exploring Text Files215Ch. 12Editing Files233Ch. 13Controlling Processes253Ch. 14Finding Files263Pt. VAdministration and Security Issues279Ch. 15Connecting to the Network281Ch. 16Essential System Administration293Ch. 17Keeping Your System Secure309Pt. VIThe Part of Tens323Ch. 18Ten Best Web Sites325Ch. 19Ten Key Security Features329Ch. 20Ten Great Free Add-Ons333Index337