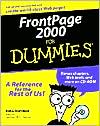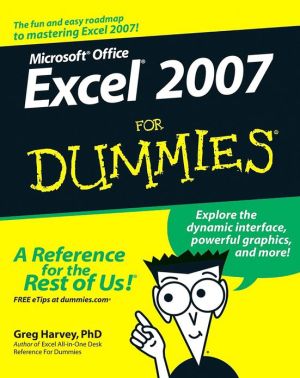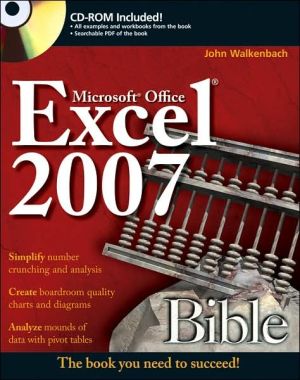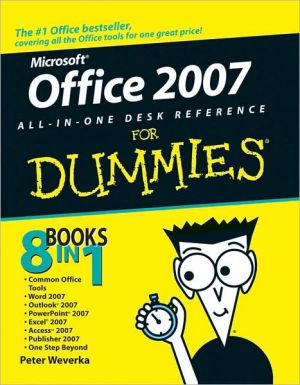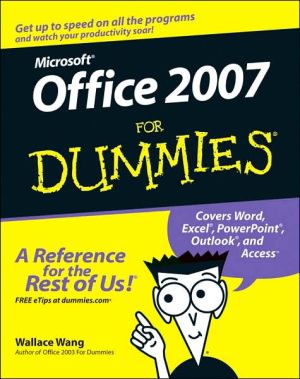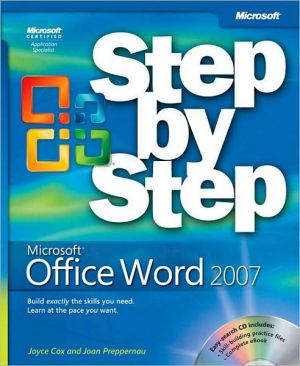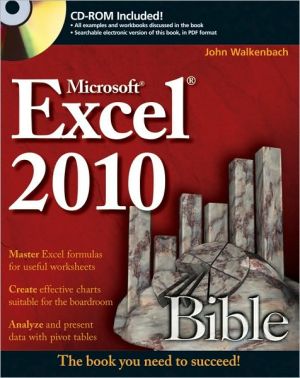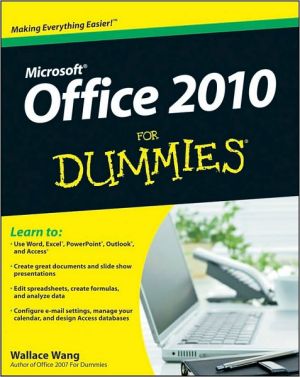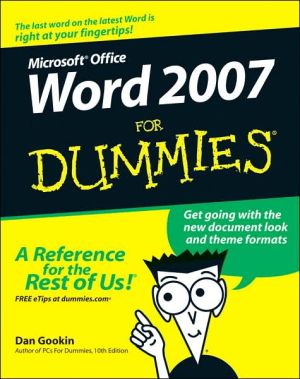FrontPage 2000 For Dummies
A few years ago, geeks, academics, and soda-fueled computer jocks populated the Internet. Today, everyone – from CEOs to seventh-grade students to weekend technology fiends – wants to get online. And people don’t just want to surf. They each want to carve out a unique personal space: They want a Web site.\ Until recently, only the technically gifted and artistically inclined attempted to publish sites on the Web. Not anymore. FrontPage 2000 brings new ease to Web...
Search in google:
A few years ago, geeks, academics, and soda-fueled computer jocks populated the Internet. Today, everyone – from CEOs to seventh-grade students to weekend technology fiends – wants to get online. And people don’t just want to surf. They each want to carve out a unique personal space: They want a Web site. Until recently, only the technically gifted and artistically inclined attempted to publish sites on the Web. Not anymore. FrontPage 2000 brings new ease to Web publishing. Without any knowledge of HTML (the language used to create Web pages), you can use FrontPage to build and manage a beautiful and sophisticated Web site, complete with exciting effects you see on those other sites. FrontPage 2000 For Dummies introduces you to the ins and outs of online design, while sharing expert insight into ways toTweak your textMake things happen with hyperlinksAdd pictures and graphics to your pagesCreate an image mapWork with themesLaunch your page into the big, wide Internet world Whether you're a beginner building your first family Web page or a professional designer looking to polish certain aspects of your site, FrontPage 2000 For Dummies will put you in the driver's seat in a race through cyberspace. Expect to discover how toCreate Web pages that incorporate text, graphics, hyperlinks, image maps, tables, and multimedia.Add creative fonts, lists, symbols, borders and shading, comments, and user forms to your Web pages.Take advantage of FrontPage 2000's integration with Office 2000.Maintain and update your Web site using FrontPage 2000.Use all the features of FrontPage to keep your site looking and feeling brand-spanking fresh and new. With so many people jumping on the Web publishing bandwagon, you can easily feel like you’ve been left in the dust. If you’re edging your way into the Internet Age (or being dragged in, kicking and screaming, by your employer or your kids), you’re in for a pleasant surprise: Creating your own Web site with FrontPage 2000 is easy and fun with FrontPage 2000 For Dummies.
FrontPage 2000 For Dummies By Asha Dornfest John Wiley & Sons ISBN: 0-7645-0423-1 Chapter One Weaving a FrontPage Web In This Chapter * Understanding Web publishing * Creating your first Web site * Simplifying site creation with templates and Wizards * Using FrontPage to work with an existing Web site * Creating a subweb * Opening and closing a FrontPage Web site * Deleting a Web site * Exiting FrontPage With so many people jumping on the Web publishing bandwagon, you can easily feel like you've been left in the dust. Just a few years ago, many of us used our computers as glorified typewriters and calculators. Today, regular folks are hitching the dusty, old desktop machine to a modem and are cranking out publications with worldwide distribution and impact. What happened? The World Wide Web happened. Now that the Web has come into popular use, desktop computers are no longer isolated islands of letters, recipes, and personal finance records - computers can now hook you into a new world of information and communication possibilities. You've already heard the hype: The Web is big, and everybody who's anybody wants to be a part of the excitement. So where does that leave you? If you're edging your way into the Internet Age (or being dragged in, kicking and screaming, by your employer or your kids), you're in for a pleasant surprise: Creating your own Web site with FrontPage 2000 is easy and fun. In this chapter, you getyour feet wet with FrontPage. You fire up the program and experience just how easy it is to get started on your new Web site. You find out how to import an existing Web site into FrontPage, and how to open, close, and delete Web sites. Exactly What Is Web Publishing? Before you hang your shingle as a FrontPage Web publisher, it helps to understand what you're actually doing when you create and publish a Web site. No doubt, you've already seen a Web site. Web sites are the places you visit as you make your way around the World Wide Web. Some folks refer to their own Web sites as their home pages. FrontPage refers to Web sites simply as Webs. A FrontPage Web is simply a Web site that was created in or is maintained with FrontPage. A FrontPage Web is no different from any other Web site, aside from the capabilities that FrontPage can add. As a book is made up of individual pages, a Web site is made up of individual files called Web pages. Web pages contain the text, pictures, and other content you see when you visit a Web site. As you construct a Web site, you create Web pages and then string them together with hyperlinks. Hyperlinks are the highlighted words and pictures inside the page that visitors can click to jump to a different location, page, or Web site. After your site is complete, you publish it. In other words, you make the site visible to the rest of the world on the World Wide Web. This isn't automatic. For a Web site to be live, you must transfer the site's files from your computer to a host computer called a web server. Many people gain access to a host web server by signing up for an account with an Internet Service Provider (or ISP) that makes web server space available to its users. Others use a web server maintained by their workplace or school. Creating Your First FrontPage Web Site If you read the previous section of this chapter, you have a general idea about how Web publishing works. You don't need more than a fuzzy sense at this point - the process will become clearer as you become comfortable with FrontPage. You're now ready to get started with FrontPage by creating your first Web site. If this feels like getting thrown into the deep end before learning to swim, relax. Creating your first Web site - even if you don't yet know what kind of information you want the Web site to contain - is the easiest way to become familiar with how FrontPage looks and acts. As you get acquainted with the program, you can change any aspect of the Web site or even delete the Web site and start over. To create your first FrontPage Web site, follow these steps: 1. Launch FrontPage by clicking the Start button and then choosing Programs [right arrow] Microsoft FrontPage. FrontPage launches. Your screen should look like Figure 1-1. A new, blank Web page named new_page_1.htm appears in the program's main window with its cursor blinking patiently. (If your screen doesn't look like this, then, in the FrontPage Views bar, click the Page button.) 2. Insert some text into the page (that is, start typing). Not sure what to say? How about "Welcome to My First Web Site" for starters? You can always change the text later. 3. In the Standard toolbar, click Save. The Save As dialog box appears (see Figure 1-2). The dialog box prompts you to save your new Web page in the My Webs folder. When you installed FrontPage, the Setup program created this folder specifically to hold your first FrontPage Web site. Based on your computer's operating system or setup, FrontPage may save new Web sites in a different folder by default. If you have a web server program installed on your computer (such as the Microsoft Personal Web Server, a web server program that comes with Windows 98), FrontPage saves new Web sites in the default location http:///myweb, where is the name of your web server. Refer to your web server program's documentation for the location on your hard drive of the web server's content directory. In Appendix A, I discuss why and how to use FrontPage in conjunction with a local web server. 4. In the dialog box's File Name text box, type index (this is the filename most web servers recognize as a Web site's initial page, also known as the site's home page). When you save the page, FrontPage automatically adds the .htm extension to the filename you enter here. I talk more about how to name Web pages in Chapter 3. 5. To change the page title, click Change. The Set Page Title dialog box appears. 6. In the dialog box's Page Title text box, enter a new title. Choose a title that describes the content and purpose of the page (something like My First Web Site: Home Page). In Chapter 3, I go into more detail about how to choose a good page title. 7. Click OK to close the Set Page Title dialog box. 8. Click Save. The Save As dialog box closes, and FrontPage saves the page. If it's not already visible, the Folder List appears and displays a list of the folders and files that make up your first Web site (see Figure 1-3). Congratulations - you've just laid the groundwork for your first FrontPage Web site! From here, you can do one of three things: Add more content - text, pictures, and anything else you want to display in your Web site - to the page you just started. The chapters in Part II show you how. Fill out your Web site with more new Web pages. I explain how to create new pages in Chapter 3. Set your first Web site aside and create a completely new Web site (read the next section of this chapter for details). Creating a New Web Site Creating a new Web site with FrontPage can be likened to sitting at a typewriter (if you still have one of those antiquated pieces of equipment) with a blank piece of paper tucked in the carriage. Sometimes brilliant concepts, fully formed, spring from your brain and land right on the page. At other times you need a little nudge to get those creative juices flowing. FrontPage provides a comfortable balance of direction and flexibility. If you want help getting started, use a Web site template to crank out a boilerplate Web site, complete with linked pages, to which you simply add your own text and graphics. If you need hand-holding, call on a FrontPage Wizard to guide you through setting up a site. If you bristle at the prospect of an off-the-rack Web site, you can easily build your own site from scratch. Creating a Web site by using a template Templates lay the groundwork for "canned" Web sites you can customize to suit your own needs. Admittedly, sites created with FrontPage templates lack the flair of custom-designed Web sites, but they give you a good foundation on which to begin building. FrontPage comes with three templates: Customer Support Web: The Customer Support Web enables companies to broadcast product help and information over the Internet. Customers access the Web site to read product news, have questions answered, brainstorm with other product users, and more. The template is geared toward the needs of software companies but can easily be adapted for any type of business. Personal Web: Use this template as the basis for a personal home page. The Personal Web template contains space for a photograph collection, personal information, and a list of favorite sites. Project Web: The Project Web tracks the status of a project and includes space for project team members, status reports, schedules, an archive, a search form, and a discussion forum. This template is well suited for use on an intranet - a company's internal network accessible only to employees and other insiders. To create a new Web site by using a template, follow these steps: 1. With FrontPage running, choose File [right arrow] New [right arrow] Web. The New dialog box appears (see Figure 1-4). 2. In the dialog box's Web Sites area, click the template you want to use. A description of the template appears in the Description area of the dialog box. 3. In the Specify the Location of the New Web list box, enter the location of the new Web site. To save the Web site inside a new or existing folder on your hard drive, enter the folder's file path. If you're not sure how file paths work, refer to the sidebar "File path 101" later in this chapter. If you save your new Web site inside an existing folder that already contains files, the files themselves are not affected, but FrontPage treats the files as part of the new Web site. If, however, you specify a folder that already contains a FrontPage Web site, FrontPage prompts you to choose a different location. To keep your Web site distinct (and your hard drive well organized), I recommend saving the site in its own unique folder. 4. Click OK. Depending on the file path you entered in Step 3, one of the following things happens: If you're saving the Web site in a new folder, the New dialog box closes, and FrontPage saves the new Web site in the location you specified. If you're saving the Web site in an existing folder that doesn't already contain a FrontPage Web site, the Microsoft FrontPage dialog box appears, explaining that the program needs to convert the folder into a FrontPage Web in order to proceed. Click Yes. The Microsoft FrontPage and New dialog boxes close. FrontPage converts the folder into a FrontPage Web and then saves the new Web site in the location you specified. After FrontPage saves the new Web site, the site's files and folders appear in the Folder List. If another Web site is already open in FrontPage when you create a new Web site, the new Web site appears in a separate FrontPage window. Web pages that come courtesy of a FrontPage template already contain text, hyperlinks, and graphics, which you can change or rearrange to suit your own needs. Chapter 3 shows you how to open pages, and the chapters in Part II tell you everything you need to know about working with Web page content. Creating a Web site by using a Wizard A Wizard takes you through a process of creating a Web site by presenting you with a series of dialog boxes that prompt you to fill in and select different options. FrontPage comes with Wizards for its two most elaborate Web site templates: the Corporate Presence Web site and the Discussion Web site. Corporate Presence Wizard: The Corporate Presence Wizard sets up a corporate Web site complete with graphics. Depending on the options you choose, the site may contain anything from a product catalog to a discussion forum to company contact information. Discussion Web Wizard: The Discussion Web Wizard creates an interactive site where visitors post comments and read others' replies about a given topic. Visitors are also able to search for specific information in the text of the Discussion Web replies. Refer to "Can We Talk" on the CD to see how to create a discussion group. To create a Web site by using a Wizard, follow these steps: 1. With FrontPage running, choose File [right arrow] New [right arrow] Web. The New dialog box appears. 2. In the Web Sites area of the dialog box, click the Wizard you want to use. 3. In the Specify the Location of the New Web list box, enter the location of the new Web site. If you're not sure how to specify the new Web site's location, read Step 3 in the preceding section, "Creating a Web site by using a template." 4. Click OK. The dialog box closes, and FrontPage pauses to summon the Wizard. In a moment, the introductory Wizard dialog box appears. (If, in Step 3, you specified the location of an existing folder, the Microsoft FrontPage dialog box appears prompting you to convert the folder into a FrontPage Web. Click Yes to close the dialog box and proceed.) 5. In the dialog box, click Next to proceed to the next step. The next dialog box asks questions about how you want the Web site to look and act. 6. Answer the Wizard's questions and then click Next to move on. Proceed through each Wizard dialog box in this manner. If you change your mind about a decision you made earlier in the process, return to the previous dialog boxes by clicking Back. When you reach the final Wizard dialog box, the Next button appears grayed out. 7. Click Finish to complete the Web site. Based on your choices, the Wizard creates a new Web site. This process may take a moment or two. Relax. Get a snack. Pretty soon, the Wizard disappears and the Web site appears in FrontPage. If another Web site is already open in FrontPage when you create a new Web site, the new Web site appears in a separate FrontPage window. Creating a Web site from scratch You may already have a vague idea about how you want your Web site to look. A glimmer of an idea is all you need. Continues... Excerpted from FrontPage 2000 For Dummies by Asha Dornfest Excerpted by permission. All rights reserved. No part of this excerpt may be reproduced or reprinted without permission in writing from the publisher.Excerpts are provided by Dial-A-Book Inc. solely for the personal use of visitors to this web site.
Introduction1Pt. IGetting Friendly with FrontPage7Ch. 1Weaving a FrontPage Web9Ch. 2Web Management 10127Ch. 3Playing with Web Pages47Pt. IICreating Web Pages That Make You Look Like a Genius67Ch. 4Web Design Fundamentals69Ch. 5Tweaking Your Text79Ch. 6Hyperlinks: Your Web Site's Ticket to Ride103Ch. 7You Oughta Be in Pictures129Ch. 8Creating an Image Map159Ch. 9You Don't Have to Take Wood Shop to Build a Table165Ch. 10Forms Aren't Only for the IRS187Ch. 11I've Been Framed!219Pt. IIINifty Web Additions235Ch. 12Playing in the FrontPage Theme Park237Ch. 13Eye-Popping Extras: Multimedia, Dynamic HTML, and Style Sheets249Ch. 14Cool Components269Pt. IVTaking Your Web Site to a New Level289Ch. 15Sharing Access to Your Web Site291Ch. 16Making Your Worldwide Debut307Pt. VThe Part of Tens319Ch. 17Ten Things You Can Do with Your Web Site321Ch. 18Ten Web Spots You Don't Want to Miss325Pt. VIAppendixes329Appendix AInstalling FrontPage331Appendix BWhat's on the CD339Index345IDG Books Worldwide, Inc., End-User License Agreement378Book Registration Information