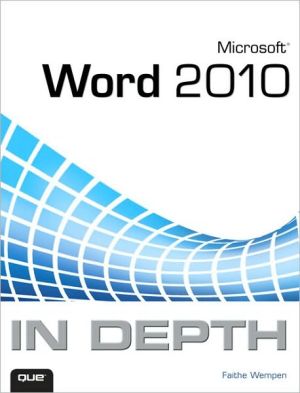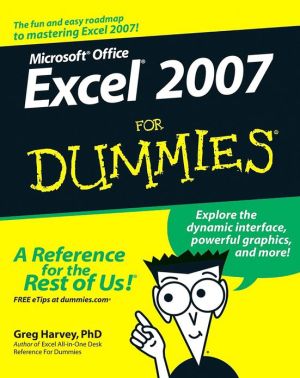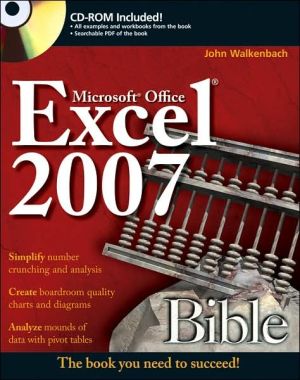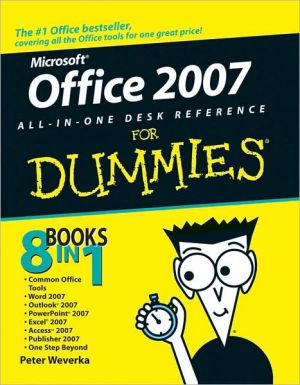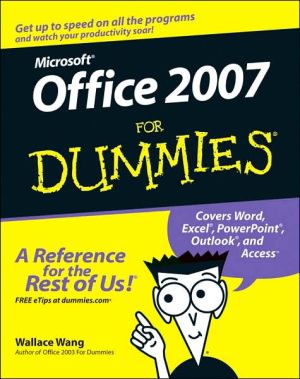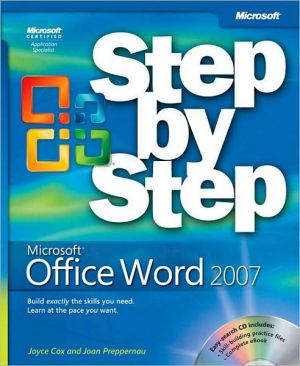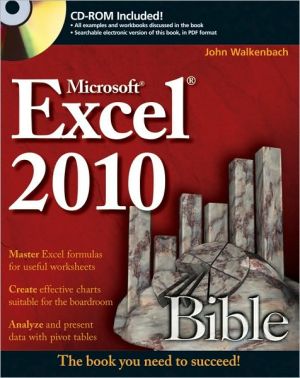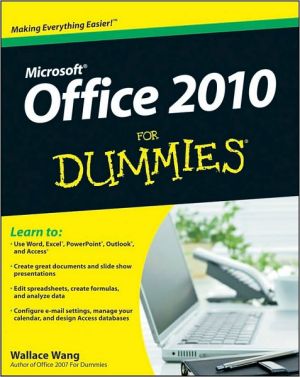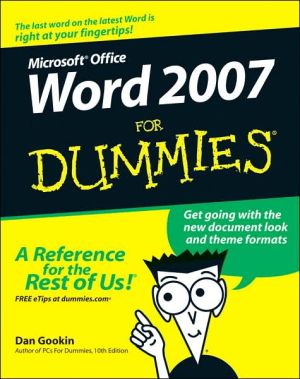Microsoft Word 2010 In Depth
Beyond the Basics…Beneath the Surface…In Depth\ Microsoft Word 2010 IN DEPTH\ Advice and techniques that you need to get the job done.\ Looking for ways to streamline your work so you can focus on maximizing your time? In Depth\ provides specific, tested, and proven solutions to the problems you run into every day—things\ other books ignore or oversimplify. This is the one book you can rely on to answer the questions\ you have now and will have in the future.\ In Depth offers\ • Comprehensive...
Search in google:
Beyond the Basics…Beneath the Surface…In DepthMicrosoft Word 2010 IN DEPTHAdvice and techniques that you need to get the job done.Looking for ways to streamline your work so you can focus on maximizing your time? In Depthprovides specific, tested, and proven solutions to the problems you run into every day—thingsother books ignore or oversimplify. This is the one book you can rely on to answer the questionsyou have now and will have in the future.In Depth offers• Comprehensive coverage with detailed solutions• Breakthrough techniques and shortcuts that are unavailable elsewhere• Practical, real-world examples with nothing glossed over or left out• Troubleshooting help for tough problems you can’t fix on your own• Outstanding authors recognized worldwide for their expertise and teaching style• Quick information via sidebars, tips, reminders, notes, and warningsIn Depth is the only tool you need to get more done in less time!CATEGORY: Office ApplicationsCOVERS: Microsoft Word 2010quepublishing.com
IntroductionPart I Working with TextChapter 1 Creating and Saving DocumentsUnderstanding the Word 2010 InterfaceTabs and the RibbonBackstage View: the File MenuThe Mini ToolbarGalleries, Dialog Boxes, and PanesWorking with ViewsSwitching Document ViewsShowing or Hiding Onscreen ElementsChanging the ZoomDisplaying Multiple Documents and WindowsUsing the Help SystemStarting a New DocumentCreating a Blank DocumentCreating a Document Based on a TemplateSaving a DocumentChanging the File Save Location (Windows Vista or Windows 7)Changing the File Save Location (Windows XP)Saving to Remote LocationsChanging the Favorite LocationsSelecting an Appropriate File FormatConverting a Document to Word 2007/2010 FormatOpening a DocumentOpening a Recently Used DocumentOpening a Document with the Open Dialog BoxChanging the File List View in the Open Dialog BoxOpening Other File TypesOpening Files in Special ModesMaking a Document Read-OnlyWorking with File PropertiesDefining Custom PropertiesAutomatically Updating Custom PropertiesSetting File-Handling PreferencesSetting the Default Save Location and File TypeSetting an AutoRecover IntervalChapter 2 Typing and Editing TextText Entry and Editing BasicsSwitching Between Insert and Overtype ModesUndoing, Redoing, and RepeatingInserting Symbols and Special CharactersMoving Around in a DocumentScrollingMoving the Insertion Point with Click and TypeNavigating with Keyboard ShortcutsSelecting Text and Other ObjectsMoving and Copying Text and ObjectsMoving or Copying Text with Drag-and-DropUsing Cut, Copy, and PasteKeeping or Discarding Formatting When PastingPasting with Paste SpecialUsing the Office ClipboardLocating Specific ContentFinding and ReplacingUsing Select Browse ObjectUsing Go ToDisplaying a Document MapDisplaying Page ThumbnailsEvaluating ReadabilityViewing Word CountControlling HyphenationEnabling or Disabling Automatic HyphenationTurning Off Automatic Hyphenation for Specific TextHyphenating a Document ManuallyInserting Dummy TextWorking with Building BlocksCreating a Building BlockInserting a Building BlockDeleting Building BlocksChanging a Building Block’s PropertiesChapter 3 Correcting and Printing DocumentsCorrecting Spelling and Grammatical ErrorsChecking the Spelling of an Individual WordFixing Individual Grammatical ErrorsPerforming an Interactive Spelling and Grammar CheckFinding Proofing ErrorsCustomizing Spelling and Grammar OptionsCustomizing Grammar and Style RulesManaging the Spelling DictionariesChecking Spelling and Grammar in Multiple LanguagesAutomating Corrections with AutoCorrectRejecting an Automatic CorrectionSetting AutoCorrect OptionsChanging or Removing an AutoCorrect EntryAdding a Plain Text AutoCorrect EntryAdding a Formatted or Graphical AutoCorrect EntryConfiguring Math AutoCorrectWorking with ActionsPerforming an ActionConfiguring Action SettingsUsing Research ToolsChecking a Word’s Definition with a DictionaryFinding Words with a ThesaurusLooking Up Information at a Research SiteTranslating Text into Other LanguagesCustomizing and Extending the Research ToolsPrinting a DocumentPrinting Quickly with Default SettingsPrinting the Current DocumentUsing Print PreviewSetting Print Options for Word DocumentsSetting Options for a Certain PrinterStoring Different Properties for a Single PrinterPrinting Iron-On TransfersManaging a Print QueueFaxing DocumentsFaxing a Document with a Fax ModemDistributing Documents via Internet FaxPart II Formatting a DocumentChapter 4 Applying Character FormattingChanging Text Font, Size, and ColorUnderstanding How Fonts Are AppliedChanging the Font and SizeSetting the Default FontMore About Font TypesAdding More Fonts to Your SystemEmbedding and Substituting FontsChanging Font ColorBold and Italic: Applying Font StylesUnderlining TextApplying Font Effects and Text EffectsChanging Text CaseHighlighting TextAdjusting Character Spacing and TypographyCreating a Drop CapClearing FormattingCopying Formatting with Format PainterRevealing and Comparing FormattingUsing AutoFormatSetting AutoFormat As You Type OptionsFormatting a Document with AutoFormatChapter 5 Formatting Paragraphs and ListsHow Word Handles ParagraphsSetting Line SpacingChoosing a Line Spacing MultiplierSetting a Precise Line-Spacing ValueSetting Spacing Before or After a ParagraphIndenting ParagraphsSetting Precise Indent ValuesQuick Indenting with Buttons and ShortcutsVisually Indenting with the RulerWorking with Tab StopsTypes of Tab StopsPlacing and Removing Tab Stops on the RulerDefining Tab Stops with the Tabs Dialog BoxChanging the Default Tab Stop IntervalConverting a Tabbed List to a TableCopying Tab Stop Settings Between ParagraphsSetting Paragraph AlignmentCreating Numbered and Bulleted ListsTyping a Quick Numbered or Bulleted ListCreating Lists with AutoFormat As You TypeRestarting or Continuing List NumberingStarting a List at a Certain NumberChanging the Number FormatChanging the Bullet CharacterCreating a Symbol (Text) BulletChanging the List LevelAdjusting Bullet or Number Spacing and IndentsApplying Paragraph BordersApplying and Removing BordersFormatting BordersApplying Paragraph ShadingPreventing Paragraphs from BreakingChapter 6 Creating and Applying Styles and ThemesUnderstanding StylesTypes of StylesMethods of Applying StylesMethods of Creating and Modifying StylesWorking with Quick StylesChanging the Style SetRemoving or Adding a Style in the Quick Style GalleryUsing the Styles PaneUsing the Apply Styles PaneCustomizing the Styles PaneClearing Styles and FormattingViewing the Style AreaCreating and Deleting StylesStyle Naming and Alternate NamesCreating a New Style by ExampleCreating a New Style by DefinitionApplying a Keyboard Shortcut to a StyleDeleting a StyleModifying StylesUpdating a Style AutomaticallyUpdating a Style to Match a SelectionModifying a Style DefinitionRedefining the Normal (Default) StyleRenaming StylesWorking with Cascading StylesModifying the Styles in the Current TemplateModifying Styles in the Manage Styles Dialog BoxSorting the Styles ListFiltering the Styles ListCopying Styles Between DocumentsWorking with ThemesApplying a ThemeSetting the Default ThemeCreating New ThemesApplying a Color SetCreating a New Color SetApplying a Font SetCreating a New Font SetChapter 7 Formatting Documents and SectionsWorking with SectionsTypes of Section BreaksInserting a Section BreakDeleting a Section BreakChanging a Section Break’s TypeChanging Page MarginsSelecting a Margin PresetEntering Precise Margin ValuesSetting Up Gutters and Book FoldsSetting Page OrientationSetting Paper SizeSetting Vertical AlignmentUsing Line NumberingInserting Page BreaksInserting Cover PagesSaving Content as a New Cover PageCreating Headers and FootersUnderstanding the Header and Footer AreasInserting a Header or Footer Building BlockUnderstanding Header/Footer Field CodesDeleting a Field CodeAdding and Formatting a Page Numbering CodeInserting a Date or Time CodeInserting a Document PropertyAdjusting Header and Footer PositioningInserting a Picture in a Header or FooterWorking with Multiple Headers/ FootersRepeating Elements on Every PageApplying a Page WatermarkInserting a Built-In WatermarkInserting a Custom Text WatermarkCreating a Picture WatermarkWorking with Multiple ColumnsApplying a Column PresetCreating Manual Column BreaksApplying Custom Column SettingsUsing Different Column Settings for Selected TextApplying a Page BackgroundUsing Page BordersChapter 8 Working with Templates and Nonstandard LayoutsAbout TemplatesTypes of Template FilesDetermining What Template a Document Is UsingStarting a New Document Based on a TemplateUsing Installed TemplatesUsing Office Online TemplatesUsing a User TemplateUsing an Existing DocumentModifying TemplatesTemplate Storage LocationsAccessing Workgroup TemplatesModifying a Template by Modifying the Current DocumentProtecting TemplatesCreating Your Own TemplatesChanging a Document’s TemplateApplying Global TemplatesEnabling Global Templates at StartupPreventing a Template from Loading at StartupAutomatically Changing the Template of All Documents OpenedTroubleshooting Problems with Normal.dotmCreating Text Box LayoutsInserting a Text BoxMoving and Resizing a Text BoxApplying and Removing Text Box Borders and FillsChanging the Text Box ShapeSetting Text Box Margins and Vertical AlignmentWrapping Text Around a Text BoxLinking Text BoxesChanging the Text DirectionTips for Creating Text Box LayoutsWorking with FramesCreating BannersAddressing EnvelopesAdding an Envelope to a LetterSetting the Envelope SizeChanging the Address PositionChanging the Envelope FontPrinting an EnvelopeControlling How Envelopes Feed into Your PrinterStoring and Retrieving AddressesAdding Graphics to an EnvelopeUsing E-Postage with WordCreating LabelsPrinting a Full Page of the Same LabelPrinting a Single LabelCreating a Custom Label SpecificationFine-Tuning the Label AppearanceCreating Folded Note CardsUsing Card TemplatesSpecifying the Paper Size and TypeCreating Upside-Down TextPart III Tables and GraphicsChapter 9 Creating and Formatting TablesCreating a TableInserting a Table from the Table MenuInserting a Table via the Insert Table Dialog BoxDrawing a TableEntering Data in a TableEditing a TableSelecting CellsSelecting Rows, Columns, or TablesInserting Rows, Columns, or CellsDeleting Rows, Columns, or CellsDeleting an Entire TableMoving and Copying Rows and ColumnsMerging and Splitting CellsSplitting a TableCreating a Nested TableSizing a TableChanging the AutoFit SettingResizing by DraggingSpecifying an Exact SizeDistributing Column Widths EvenlyResizing the Entire TableFormatting a TableApplying Table StylesSetting the Default Table StyleCreating or Modifying Table StylesChanging the Cell Background ColorWorking with Cell BordersSetting Cell MarginsSetting Text Alignment Within a CellChanging Text DirectionRepeating Headings on Each PageOrienting the Table on the PageSetting Table AlignmentSetting Table Text WrapCreating a Table CaptionSorting Tabular DataPerforming Math Calculations in a TableSetting the Order of OperationsReferencing Values Outside the TableGetting Data into or Out of Tabular FormatConverting Text to a TableConverting a Table to Regular TextPasting Tables from Other Office ApplicationsEmbedding Excel Worksheets as TablesChapter 10 Working with PhotosUnderstanding Digital PhotographyUnderstanding Color ModelsUnderstanding Color DepthUnderstanding File FormatsUnderstanding Image ResolutionHow Word Handles PicturesInserting Pictures from FilesSetting Text WrapSetting Picture PositionManually Positioning a PictureWorking with AnchorsChoosing a Position PresetSpecifying a Custom PositionResizing PicturesCropping PicturesCompressing PicturesSetting the Brightness, Contrast, and Color ModeAdjusting Brightness and ContrastSharpening or Softening a PictureChanging the Color ModeRemoving a Picture BackgroundApplying Artistic EffectsApplying Picture Styles and EffectsApplying a Picture StyleApplying a Picture PresetApplying a Shadow EffectApplying ReflectionApplying GlowApplying Soft EdgesApplying a Beveled Edge and Other 3-D FormattingRotating a PictureApplying 3-D RotationApplying a Picture BorderApplying Picture Layouts (SmartArt)Using Figure CaptionsChapter 11 Working with Drawings, WordArt, and Clip ArtUnderstanding Vector GraphicsDrawing Lines and ShapesDrawing a ShapeDrawing a Straight or Curved LineDrawing a Freeform PolygonWorking with the Drawing CanvasAdding Text to a ShapeModifying Drawn ObjectsModifying a Straight LineAdding and Removing Arrow HeadsModifying an Elbow or Curved ConnectorModifying Curves and ScribblesModifying ShapesRotating and Flipping ObjectsSizing and Positioning ObjectsSizing ObjectsSetting Position and Text WrappingAnchoring Lines to ShapesLayering Objects and TextGrouping ShapesAligning and Distributing ObjectsFormatting Drawn ObjectsApplying Quick StylesFormatting BordersApplying Solid FillsApplying a Picture FillApplying a Gradient FillApplying a Texture FillApplying a Pattern FillApplying ShadowsApplying 3-D EffectsCreating and Modifying WordArtEditing and Formatting WordArt TextChanging WordArt Text WrapTransforming the WordArt ShapeChanging the Fill and OutlineCreating Vertical WordArtSetting WordArt AlignmentFinding and Inserting Clip ArtUsing a Clip in Another ApplicationGetting Clip InformationMaking a Clip Available OfflineChanging a Clip’s Keywords and CaptionBrowsing Clips via Office OnlineUsing the Clip OrganizerBrowsing Clips by CategorySearching by Keyword in the Clip OrganizerWorking with Found Clips in the Clip OrganizerCreating and Deleting Clip Collection FoldersAdding Pictures to the Clip OrganizerMoving Pictures Between CollectionsSetting Text Wrap Properties for Clip ArtWrapping Text Tight Against Clip ArtEditing Text Wrap PointsModifying a Clip Art ImageSetting Clip Size and PositionCropping and Color-Adjusting Clip ArtApplying Clip Art Background FillSetting the Transparent ColorApplying a BorderApplying Shadow EffectsRotating Clip ArtFlipping Clip ArtEditing Clip ArtSelecting and Moving Clip Art ShapesRecoloring Clip Art ShapesEditing Clip Art ShapesMoving and Resizing a Modified ClipChapter 12 Working with ChartsUnderstanding ChartsCreating a New ChartCreating a Chart in a Word 2010 DocumentCreating a Legacy ChartWorking with Chart TemplatesCreating a Chart TemplateStarting a New Chart Based on a User TemplateManaging Stored Chart TemplatesModifying Chart DataEditing the DataChanging the Charted Data RangeSwitching Between Rows and ColumnsControlling How the Chart and Document InteractSetting Text WrappingPositioning a ChartChanging the Chart TypeWorking with Chart ElementsApplying a Chart LayoutAdding a Chart TitleWorking with LegendsUsing Data LabelsApplying Axis TitlesModifying Axis PropertiesUsing GridlinesAdding TrendlinesAdding Error BarsAdding Up/Down BarsAdding and Formatting a Data TableApplying Chart StylesFormatting Individual Chart ElementsSelecting Chart ElementsClearing Manually Applied FormattingApplying a Shape StyleApplying Shape Outlines and FillsChanging the Shape of a SeriesAdjusting Data SpacingFormatting Chart TextChanging the Font, Size, and Text AttributesApplying a WordArt StyleChapter 13 Working with SmartArt and Math FormulasWhat Is SmartArt?Inserting a SmartArt DiagramChanging the Diagram’s LayoutChoosing a Different LayoutChanging the Flow DirectionAdding ShapesRemoving ShapesPromoting or Demoting a ShapeAdding Bulleted ListsPositioning Organization Chart BranchesWorking with Diagram TextAdding and Editing TextFormatting Diagram TextUsing the Text PaneSetting Text Positioning Within a ShapeFormatting a DiagramApplying SmartArt StylesChanging the Theme Effects for the Entire DocumentChanging Diagram ColorsFormatting an Individual ShapeChanging the Shape GeometrySizing, Positioning, and Rotating a ShapeControlling Diagram Size and PositioningResizing a DiagramCreating Math Formulas with the Equation EditorInserting a Preset EquationCreating a New Blank Equation ObjectCreating a Basic EquationInserting and Filling StructuresSwitching Between Professional and Linear LayoutFormatting an EquationSwitching Between Inline and Display ModeSaving an Equation to the Equation GalleryPart IV Collecting and Managing DataChapter 14 Performing Mail and Data MergesUnderstanding Mail MergesPerforming a Letter Merge with the Mail Merge WizardSelecting a Main Document TypeSetting Envelope OptionsSetting Label OptionsSelecting a Data SourceChoosing an Outlook Contact List as a Data SourceChoosing an Existing Data SourceCreating a New Data Source in WordPreparing the Main DocumentInserting Merge FieldsInserting Single FieldsInserting Address BlocksInserting Greeting LinesSetting Up Fields on LabelsSetting Up Fields in DirectoriesFiltering and Sorting the DataExcluding Individual RecordsApplying a FilterSorting the RecordsFinding a RecipientFinding Duplicate EntriesValidating AddressesPreviewing and Printing the MergeChecking for ErrorsMerging to a New DocumentMerging to a PrinterMerging to EmailCreating Custom Merges with Word FieldsCollecting Information with a Fill-In FieldCollecting and Storing Information with an Ask FieldSetting Up Conditions with an If...Then... Else FieldUsing a Field to Set Bookmark TextAssigning Numbers to Merge RecordsAdvancing to the Next Record (or Not)Chapter 15 Copying, Linking, and Embedding DataUnderstanding Types of Data SharingWorking with HyperlinksAutomatically Creating Hyperlinks by TypingFollowing a HyperlinkCreating a Text HyperlinkAdding a Hyperlink to an ImageCreating an Email HyperlinkCreating and Hyperlinking to a New DocumentEditing a HyperlinkRemoving a HyperlinkChanging Hyperlink Underlining and ColorWorking with BookmarksCreating a BookmarkJumping to a BookmarkInserting a Hyperlink to a BookmarkInserting a Cross-Reference to a BookmarkEmbedding DataEmbedding an Entire Existing FileEmbedding a Data SelectionEmbedding a New ObjectLinking to Data in Other FilesCreating a LinkManaging Link Update SettingsManually Updating a LinkChanging the Linked File’s Location or RangeBreaking a LinkInserting Content with {IncludeText} and {IncludePicture}Inserting Text with {IncludeText}Updating an {IncludeText} FieldInserting a Picture with {IncludePicture}Chapter 16 Working with Fields and FormsUnderstanding FieldsInserting FieldsSpecifying Field Properties and OptionsManually Typing Field CodesToggling Between Data and Field Code ViewsEditing Field Code StringsNesting FieldsSelecting the Right FieldDate and Time FieldsDocument Information FieldsUser Information FieldsNumbering FieldsEquation and Formula FieldsIndex and Table FieldsLink and Reference FieldsDocument Automation FieldsMail Merge FieldsUpdating and Editing FieldsUpdating a FieldLocking Fields Against UpdatesUpdating Fields for PrintingFinding and Moving Between FieldsConverting Fields to PlaintextFormatting FieldsPreventing the Formatting from ChangingSpecifying Font Formatting for a FieldSpecifying a Numbering TypeConstructing a Custom Numeric FormatConstructing a Custom Date or Time FormatUnderstanding FormsDesigning a FormSaving a Form as a TemplateDifferentiating Between Content Controls and Legacy FieldsDisplaying the Developer TabCreating a Form with Content ControlsInserting a Content ControlConfiguring a ControlEditing Placeholder TextCreating a Form with Legacy Form FieldsInserting a Legacy FieldConfiguring Legacy Text Field OptionsSetting Up a CalculationConfiguring Legacy Check Box OptionsConfiguring Legacy List OptionsSetting a Macro to Run on Entry or ExitEnabling or Disabling a FieldAssigning a Bookmark to a FieldAdding Help TextProtecting a FormFilling Out a FormFilling Out a Form with Content ControlsFilling Out a Legacy FormSaving and Printing a FormSaving Only the Form DataPrinting Only the Form DataTips for Creating Printed FormsPart V Working with Long DocumentsChapter 17 Outlining and Combining DocumentsOutline BasicsTyping an Outline in Outline ViewDemoting and Promoting Outline ItemsChecking the Styles Used in the OutlineCreating an Outline from an Existing DocumentViewing and Organizing the OutlineRearranging Outline TopicsSetting a Style’s Outline LevelSetting an Individual Paragraph’s Outline LevelNumbering Outline ItemsApplying a Multilevel ListCreating Your Own Multilevel Lists and List StylesDeleting a Multilevel List or List StylePrinting or Copying an OutlineUnderstanding Master DocumentsMaster Documents and StylesMaster Documents and Headers/FootersMaster Documents and TOCs and IndexesMaster Documents and Numbered Notes or CaptionsCreating a Master DocumentInserting Existing Documents into a Master DocumentSeparating an Existing Document into SubdocumentsViewing and Collapsing SubdocumentsEditing SubdocumentsModifying the Master Document’s StructureMoving a SubdocumentRemoving a SubdocumentUnlinking a SubdocumentRenaming a SubdocumentMerging SubdocumentsNesting SubdocumentsSplitting a SubdocumentLocking and Unlocking a SubdocumentPaginating and Printing a Master DocumentChapter 18 Citing Sources and ReferencesUnderstanding Sources and CitationsSelecting a Citation StyleEntering SourcesEditing a SourceDeleting a SourceTransferring Sources to and from the Master ListInserting Inline References to SourcesCreating a New Source When Entering a CitationInserting Temporary Placeholders forLater Entry of SourcesEditing a CitationConverting a Citation to PlaintextGenerating a BibliographyInserting a Bibliography from the Bibliography GalleryWorking with a Bibliography FieldSaving a Bibliography as a New Gallery EntryRemoving a Bibliography from the GalleryWorking with Footnotes and EndnotesInserting a FootnoteInserting an EndnoteDeleting a NoteJumping to the Note That Corresponds to a Reference MarkMoving Between NotesSwitching Between Footnotes and EndnotesChanging the Positioning of the NotesChanging the Note Numbering or SymbolsModifying Note StylesChanging the Note Separator LineManaging Footnote ContinuationsCreating Cross-ReferencesCross-Referencing OptionsCross-Reference ContextFootnote and Endnote Cross- ReferencesCaption Cross-ReferencesChapter 19 Creating Tables of Contents and IndexesCreating a Table of ContentsChecking Style Outline LevelsCreating a TOC from a PresetUpdating a TOCRemoving a TOCManually Marking Entries for the TOCCreating Custom TOCsUnderstanding the {TOC} Field CodeCreating a Custom TOC PresetWorking with Multiple TOCsAdding a Second TOC for the Entire DocumentAdding a TOC That Covers Only Part of a DocumentBuilding a TOC Across Multiple DocumentsCreating a Table of FiguresCaptioning FiguresGenerating the Table of FiguresManually Marking CaptionsCreating Citations and Tables of AuthoritiesMarking CitationsGenerating the Table of AuthoritiesCreating an IndexDeciding on the Indexing ConventionsMarking Index EntriesCreating Cross-ReferencesMarking Multiple Instances of the Same TextUnderstanding {XE} Field CodesAutoMarking Index EntriesWorking Directly with {Index} Field CodesGenerating the IndexUpdating the IndexIndexing Only Selected EntriesIndexing Only Selected Letters of the AlphabetFormatting the IndexSetting the Index LayoutDefining Index StylesControlling the Appearance of Index HeadingsIndexing Across Multiple DocumentsCreating Multiple Indexes in a Single DocumentPart VI Collaboration and Online SharingChapter 20 Collaborating with OthersExploring Word 2010 Collaboration OptionsConfiguring Word’s Built-in Collaboration ToolsDisplaying or Hiding the Reviewing PaneControlling the Use of BalloonsChanging the Colors and Markings Used for RevisionsChanging the UsernameWorking with CommentsInserting CommentsViewing and Editing CommentsDeleting CommentsUsing Revision TrackingReviewing RevisionsMoving Among RevisionsAccepting or Rejecting RevisionsPreventing Others from Tampering with RevisionsComparing DocumentsViewing Two Documents Side by SideComparing and Combining DocumentsWorking in Full Screen Reading ViewMoving Between ScreensUsing the Full Screen Reading ToolsSetting Reading View OptionsUsing Microsoft Office Live WorkspaceWhat Is a Workspace?Signing Up for Microsoft Office Live WorkspaceCreating WorkspacesAdding Documents to Your WorkspaceSharing WorkspacesEditing Documents in Your WorkspaceManaging WorkspacesCollaborating with SkyDriveSetting Up SkyDriveWorking with Documents in SkyDriveSaving to SkyDrive from Microsoft WordCoauthoring in Microsoft WordOther Ways to Collaborate in Microsoft Word 2010Collaborating with Microsoft SharePoint Workspace 2010Collaborating with Microsoft Office Web AppsCollaborating with Microsoft Word Mobile 2010Collaborating with Microsoft Office Communications Server 2007 R2Chapter 21 Protecting and Securing DocumentsUnderstanding Document ProtectionRestricting Access to a DocumentPassword-Protecting a Document in WordUsing Windows EncryptionRemoving Network Share Permission for a LocationRestricting What Users Can Do to a DocumentRecommending Read-OnlyMaking the Document File Read-OnlySetting a Read-Only Editing RestrictionRestricting a Document to Comments OnlyRestricting a Document to Form Fill-In OnlyForcing Revision Marks to Stay OnRestricting Style UsageSetting Up Per-User Exceptions to RestrictionsMarking a Document as FinalPreventing Macro-Based AttacksChoosing Nonmacro File FormatsSpecifying Trusted LocationsWorking with Trusted PublishersAdjusting Macro SettingsConfiguring Protected View and File BlockingProtecting Your PrivacyFinding and Removing Personal InformationSetting Privacy OptionsAdding a Digital SignatureChapter 22 Developing Online-Delivered ContentWeb Page Development: Word’s Strengths and WeaknessesWeb Technologies Supported in WordWeb Page File FormatsWord Features Lost When Saving in Web FormatWhy You Might Not Want to Use WordCreating and Saving a Web Page in WordPreviewing a Web PageSaving a Web PageOptions for Web Page SavingSaving for Compatibility with Specific BrowsersMore About PNG and VMLSelecting Web Page File OptionsChanging Page SizeChanging Language EncodingChanging the Default FontsWorking with Web Page PropertiesCreating HyperlinksCreating a Text HyperlinkAdding a Hyperlink to an ImageCreating an Email HyperlinkBuilding Multicolumn Layouts with TablesCreating Your Own Web Page TemplatesAttaching a Cascading Style SheetBlogging with WordUnderstanding the Word Blogging InterfaceRegistering Your Blog Server in WordCreating a New Blog PostAdding Pictures and Other Graphics to a BlogCategorizing Blog EntriesManaging the Blog ListModifying a Blog PostSending Email from WordPart VII Customizing and Extending WordChapter 23 Macros and Add-InsUnderstanding MacrosWhat Tasks Should You Automate with a Macro?Choosing the Macro Creation MethodPlanning Your MacroRecording a MacroNaming Your MacroDeciding Where to Store Your MacroAssigning a Macro to a KeyboardShortcut or Toolbar ButtonRecording the Steps for Your MacroRunning a MacroDealing with Macro Error MessagesMaking Additional Macros AvailableOpening Additional Templates to Run MacrosCopying Macros Between DocumentsRenaming and Deleting MacrosAssigning a Keyboard Shortcut to an Existing MacroCreating a Quick Access Toolbar Button for an Existing MacroEditing Macro Code in VBAOpening a Macro for EditingExamples of Macro Command SyntaxWorking with Macro SecurityUnderstanding Trusted Publishers and LocationsDetermining What Locations Are TrustedSetting Security Levels for Macro RunningWorking with Add-InsEnabling/Disabling COM Add-InsEnabling/Disabling ActionsEnabling/Disabling Other Add-InsChapter 24 Customizing the Word InterfaceCustomization: It’s BackCustomizing the Quick Access ToolbarRepositioning the Quick Access ToolbarAdd Common CommandsAdd Commands from the RibbonAdd Other ButtonsRemove ButtonsCustomizing the RibbonMinimizing the RibbonDisplaying or Hiding TabsCreating or Deleting a Tab or a Custom GroupAdding or Removing CommandsRenaming or Reordering TabsResetting CustomizationsExporting and Importing Customization SettingsExporting CustomizationsImporting CustomizationsDefining Shortcut KeysChanging Viewing OptionsChanging the Status Bar ContentChanging Page Display and Formatting MarksSetting General OptionsChanging File LocationsOther Customization OptionsPart VII AppendixesAppendix A Recovering Files and Repairing WordAppendix B Converting from Other Word Processing Systems9780789743114 TOC 7/19/2010