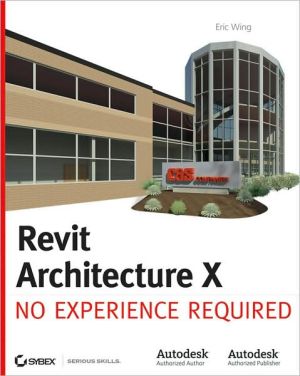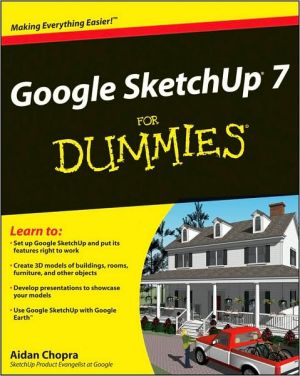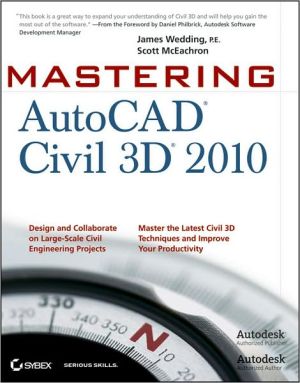AutoCAD 2004 and AutoCAD LT 2004: No Experience Required
AutoCAD 2004 and AutoCAD LT 2004: No Experience Required is your step-by-step introduction to the latest versions of AutoCAD and AutoCAD LT, the industry-leading design and drafting programs used by architects, engineers, drafters, and design teams worldwide. Inside this perfectly-paced guide are the clear-cut explanations and practical, step-by-step tutorials that you need to create, develop, and complete even the most elaborate AutoCAD projects.\ \ Gain the Imperative AutoCAD Skills\...
Search in google:
Updated for the newest releases of Autodesk's market -leading computer-aided design products, AutoCAD X and AutoCAD X LT, this book provides a thorough introduction to the essentials by using step-by-step instructions and hands-on projects. By the end of the book you will have designed a complete summer cabin. Information is also geared toward the interests of mechanical and civil engineers. You will enjoy the concise explanations and examples of vital features and tools without a lot of unnecessary discussion. Written for AutoCAD novices, it will prepare you to delve into the more advanced topics and projects covered in George Omura's Mastering AutoCAD.
AutoCAD 2004 and AutoCAD LT 2004\ \ By David Frey \ John Wiley & Sons\ ISBN: 0-7821-4194-3 \ \ \ Chapter One\ Getting to Know AutoCAD \ \ * Opening a new drawing\ * Getting familiar with the AutoCAD and AutoCAD LT Graphics windows\ * Modifying the display\ * Displaying and arranging toolbars\ Your introduction to AutoCAD and AutoCAD LT begins with a tour of the features of the screens used by the two programs. In this chapter, you will also learn how to use some tools that help you control the screen's appearance and how to find and start commands. For the material covered in this chapter, the two applications are almost identical in appearance. Therefore, as we tour AutoCAD, I'll point out any differences between AutoCAD and AutoCAD LT. In general, LT is a 2D program, so it doesn't have the 3D features that come with AutoCAD, such as solids modeling and rendering. The other differences are minor. As mentioned in this book's Introduction, when I say "AutoCAD," I mean both AutoCAD and AutoCAD LT. I'll also refer to AutoCAD LT as "LT" throughout this chapter and the rest of the book. Starting up AutoCAD is the first task at hand.\ Starting Up AutoCAD\ If you installed AutoCAD or LT using the default settings for the location of the program files, start AutoCAD by choosing Start -> Programs -> Autodesk -> AutoCAD 2004 -> AutoCAD 2004. For LT, choose Start -> Programs -> Autodesk -> AutoCAD LT 2004 -> AutoCAD LT 2004. If you customized your installation, find and click the AutoCAD 2004 or the AutoCAD LT 2004 icon to start the program.\ The Startup Dialog Box\ If AutoCAD or LT opens with the Startup dialog box sitting in front of the AutoCAD Graphics window, your screen will look like Figure 1.1. If the Startup dialog box doesn't open, read on a little-you'll see how to display it and then how to suppress it.\ The Startup dialog box has four buttons in the upper-left corner. The first two buttons let you set up a new drawing and choose an existing drawing to revise or update. The second two buttons use templates and wizards to initiate advanced setup routines. The contents of the middle portion of the dialog box depend on which of the four buttons you choose. By beginning a new drawing, you can get past this dialog box to the AutoCAD Graphics window.\ \ 1. Click the Start From Scratch button, the second button from the left.\ 2. In the Default Settings section, click the English (Feet And Inches) radio button.\ 3. Click OK to close the Startup dialog box. Your monitor displays the AutoCAD or LT Graphics window, sometimes called the Graphical User Interface, or GUI (see Figure 1.2).\ The toolbars on your screen may not be located in exactly the same places as they are shown in Figure 1.2. I recommend that you set your screen to look like the one shown here, as it will make following through the book that much easier. Later in this chapter, you will see how to move the toolbars, display new ones and place them, and delete them.\ Another feature called palettes might be visible on the far right side of your screen when you start AutoCAD. Palettes can display as a rectangular area or as a vertical title bar. If they appear, choose Tools -> Tool Palettes Window to close the palettes. We'll take a look at them in Chapters 7 and 9.\ Introduction to the AutoCAD Graphics Window\ At the top of the Graphics window sits the title bar, the menu bar, and three toolbars.\ The title bar is analogous to the title bar on any Windows program. It contains the program name (AutoCAD or AutoCAD LT) and the title of the current drawing with its path. Below the title bar is the menu bar, where you will see the drop-down menus. Among the drop-down menus, the first two on the left and the last one on the right are Windows menus (meaning that they appear on most Windows applications). These Windows menus also contain a few commands specific to AutoCAD. The rest of the menus are AutoCAD menus.\ Below these menus is the Standard toolbar, which contains 20 command buttons. Several of these buttons will be familiar to Windows users; the rest are AutoCAD commands. Just below the Standard toolbar are the Layers toolbar and the Properties toolbar, which together contain 3 command buttons and 5 dropdown lists.\ The blank middle section of the screen is called the drawing area. Notice the movable crosshair cursor. The crosshairs on your cursor many not extend completely across the screen. I recommend that you set them to look like they do in the figures in this book, and I will show you how to do this when we make a few changes later in this chapter.\ Notice the little box at the intersection of the two crosshair lines. This is one of several forms of the AutoCAD and LT cursor. When you move the cursor off the drawing area, it changes to the standard Windows pointing arrow. As you begin using commands, it will take on other forms, depending on which step of a command you are in.\ The icon with a double arrow in the lower-left corner of the drawing area is the User Coordinate System icon. It indicates the positive direction for the X and Y coordinates. You won't need it for most of the chapters in this book, so you'll learn how to make it invisible in Chapter 3.\ At the bottom of the drawing area are three tabs: a Model tab and two Layout tabs. You use these tabs to switch between viewing modes. (I'll discuss viewing modes in Chapter 13.) Our example shows no toolbars floating in the drawing area, but there are two docked toolbars at the left of the drawing area. Your screen may or may not have the toolbars, or they may be in a different position. If the toolbars are within the drawing area, they will have a colored title bar. For specifics, see the section "The Toolbars" later in this chapter.\ Below the drawing area is the Command window.\ The Command window is where you tell the program what to do and where the program tells you what's going on. It's an important area, and you will need to learn how it works in detail. Three lines of text should be visible. If your screen displays fewer than three lines, you will need to make another line or two visible. You'll learn how to do this later in this chapter in the section "The Command Window."\ Below the Command window is the status bar.\ On the left end of the status bar, you'll see a coordinate readout window. In the middle are eight readout buttons that indicate various drawing modes. It is important to learn about the coordinate system and most of these drawing aids (Snap, Grid, Ortho, and Osnap) early on as you learn to draw in AutoCAD or LT. They will help you create neat and accurate drawings. Polar and Otrack are advanced drawing tools and will be introduced in Chapter 5. Lwt stands for Lineweight and will be discussed in Chapter 14 in the discussion on plotting. The Model button is an advanced aid that will be covered in Chapter 13. At the far right of the status bar are small icons that indicate the presence of various features for a drawing session. These features are beyond the scope of this book.\ This has been a quick introduction to the various parts of the Graphics window. I didn't mention a couple of items that may be visible on your screen. You may have scroll bars below and to the right of the drawing area, and you may have a menu on the right side of the drawing area. Both features can be useful, but they may also be a hindrance and can take up precious space in the drawing area. They won't be of any use while working your way through this book, so I suggest that you remove them for now.\ To temporarily remove these features, follow these steps:\ \ 1. Choose Tools -> Options to open the Options dialog box (shown in Figure 1.3). It has nine tabs across the top that act like tabs on file folders.\ \ 2. Click the Display tab, which is shown in Figure 1.4. Focus on the rectangular area titled Window Elements. If scroll bars are visible on the lower and right edges of the drawing area, the Display Scroll Bars In Drawing Window check box will be checked.\ \ 3. Click the check box to turn off the scroll bars. Also click the Display Screen Menu check box to turn off the screen menu. Don't click the OK button yet.\ Another display setting that you might want to change at this point controls the color of the cursor and the drawing area background. The illustrations in this book show a white background and black crosshair cursor, but you might prefer to reverse the colors. To do so, follow these steps:\ \ 1. In the Window Elements area of the Display tab, click the Colors button to open the Color Options dialog box (see Figure 1.5). In the middle of the dialog box, in the Window Element drop-down list box, Model Tab Background should be visible. If it's not, open the dropdown list and select it.\ \ 2. Move to the Color drop-down list, which is below the Window Element drop-down list. If your drawing area background is currently white, a square followed by the word White is displayed. Open the Color drop-down list. Scroll to Black (or the background color you want) and select it. The drawing area will now be that color, and the cursor color will change to white, as shown in the Model Tab preview window in the upper-left corner of the dialog box.\ \ 3. Click the Apply & Close button to close the Color Options dialog box.\ 4. Don't close the Options dialog box yet.\ 5. If you want the lines of your crosshair cursor to extend completely across the screen, go to the lower-left corner of the Display tab and move the slider to change the Crosshair Size setting to 100.\ 6. Click OK to close the Options dialog box.\ Your screen and crosshair cursor will take on their newly assigned colors, and the crosshair lines should extend across the drawing area.\ TIP If you choose a color other than black as the drawing area background color, the color of the crosshair cursor remains the same as it was (black). To change the crosshair color, in the Color Options dialog box, open the Window Element drop-down list, and select Model Tab Pointer. Then select a color from the Color drop-down list.\ The Command Window\ Just below the drawing area is the Command window. This window is actually separate from the drawing area and behaves like a Windows window-that is, you can drag it to a different place on the screen and resize it, although I don't recommend that you do this at first. If you currently have fewer than three lines of text in the window, you will need to increase the window's vertical size. To do so, move the cursor to the horizontal boundary between the drawing area and the Command window until it changes to an up-and-down arrow broken by two parallel horizontal lines.\ Hold down the left mouse button and drag the cursor up by approximately the amount that one or two lines of text would take up, and then release the mouse. You should see more lines of text, but you might have to try this a couple of times to display exactly three lines. When you close the program, the new settings will be saved, and the next time you start up AutoCAD, the Command window will display three lines.\ The Command window is where you give information to AutoCAD and where AutoCAD prompts you for the next step in executing a command. It is a good practice to get into the habit of keeping an eye on the Command window as you work on your drawing. Most errors occur when you are not taking a look at it frequently.\ Before you begin to draw, take a close look at the menus, toolbars, and keyboard controls.\ NOTE In many cases, you can start AutoCAD commands in a number of ways: from drop-down menus, from the toolbars, and from the keyboard. When you get used to drawing with AutoCAD, you will learn some shortcuts that start commands quickly, and you will find the way that is most comfortable for you.\ Drop-Down Menus\ The menu bar, just below the title bar (see Figure 1.2 earlier in this chapter), consists of 11 words and an icon. Click any of these to display a drop-down menu. The icon on the left end and the File and Edit menus are included with all Windows-compatible applications, although they are somewhat customized to work with AutoCAD. The menu associated with the icon contains commands to control the appearance and position of the drawing area.\ Commands in the File menu are for opening and saving new and existing drawing files, printing, linking on the Internet, exporting files to another application, choosing basic utility options, and exiting the application. The Edit menu contains the Undo and Redo commands, the Cut and Paste tools, and options for creating links between AutoCAD files and other files. The Help menu (the last menu on the right) works like all Windows Help menus and contains a couple of AutoCAD-specific entries as well, including some on-line resources and a contextsensitive help feature called Active Assistance.\ The other eight menus contain the most-often-used AutoCAD commands. You will find that if you can master the logic of how the commands are organized by menu, you can quickly find the command you want. Here is a short description of each of the other AutoCAD drop-down menus:\ View Contains tools for controlling the display of your drawing file.\ Insert Contains commands for placing drawings and images or parts of them inside other drawings.\ Format Contains commands for setting up the general parameters for a new drawing.\ Tools Contains special tools for use while you are working on the current drawing, such as those for finding the length of a line or for running a special macro.\ Draw Contains commands for displaying new objects (such as lines or circles) on the screen.\ Dimension Contains commands for dimensioning a drawing.\ Modify Contains commands for changing existing objects in the drawing. Window Contains commands for displaying currently open windows and lists currently open drawing files.\ The Toolbars\ Just below the drop-down menus is the most extensive of the toolbars-the Standard toolbar.\ The 20 icons don't appear as buttons until you point to them, and they are arranged into 10 logical groups. The icons on the left half of the Standard toolbar are mostly for commands used in all Windows-compatible applications, so you might be familiar with them. The icons on the right half of the Standard toolbar are AutoCAD commands that you use during your regular drawing activities for a variety of tasks. You use these commands to take care of a number of tasks, including the following:\ \ * Changing the view of the drawing on the screen\ * Changing the properties of an object, such as color or linetype\ * Borrowing parts of an unopened drawing to use in your current drawing\ * Displaying a set of palettes that contain objects you can use in your drawing\ Toolbar Flyouts\ Notice that one icon on the Standard toolbar has a little triangular arrow in the lower-right corner. This arrow indicates that clicking this icon displays more than one command. Follow these steps to see how this special icon works.\ \ 1. Move the cursor up to the Standard toolbar and point to the icon that has a magnifying glass with a rectangle in it.\ \ 2. Rest the arrow on the button for a moment without clicking. A small window opens just below it, displaying the command the button represents. In this case, the window should say "Zoom Window." This is a tool tip-all buttons have them. Notice the small arrow in the lower-right corner of the icon. This is the multiple-command arrow mentioned earlier.\ \ 3. Place the arrow cursor on the button and hold down the left mouse button. A column of eight buttons drops down vertically below the original button. The top button in the column is a duplicate of the button you clicked. This column of buttons is called a toolbar flyout.\ \ 4. While still holding down the mouse button, drag the arrow down over each button until you get to the one that has a magnifying glass with a piece of white paper on it. Hold the arrow there until you see the tool tip. It should say "Zoom All." Now release the mouse button. The flyout disappears, and AutoCAD executes the Zoom All command. Look in the Command window at the bottom of the screen.\ At the end of the top line of text is "_all." This tells you that you have used the All option of the Zoom command. This flyout is called the Zoom flyout because it contains tools for changing views of the drawing, or "zooming around in the drawing."\ \ 5. Look at the Standard toolbar where the Zoom Window button was previously located. Notice that it's been replaced by the Zoom All button.\ (Continues...)\ \ \ \ \ Excerpted from AutoCAD 2004 and AutoCAD LT 2004 by David Frey Excerpted by permission.\ All rights reserved. No part of this excerpt may be reproduced or reprinted without permission in writing from the publisher.\ Excerpts are provided by Dial-A-Book Inc. solely for the personal use of visitors to this web site. \ \
IntroductionChapter 1: Getting to Know AutoCAD Chapter 2: Basic Commands to Get Started Chapter 3: Setting Up a Drawing Chapter 4: Gaining Drawing Strategies: Part 1 Chapter 5: Gaining Drawing Strategies: Part 2 Chapter 6: Using Layers to Organize Your Drawing Chapter 7: Grouping Objects into Blocks Chapter 8: Generating Elevations Chapter 9: Working with Hatches and Fills Chapter 10: Controlling Text in a Drawing Chapter 11: Dimensioning a Drawing Chapter 12: Managing External References Chapter 13: Using Layouts to Set Up a Print Chapter 14: Printing an AutoCAD Drawing Appendix A: A Look at Drawing in 3D Appendix B: An Introduction to AttributesGlossary Index
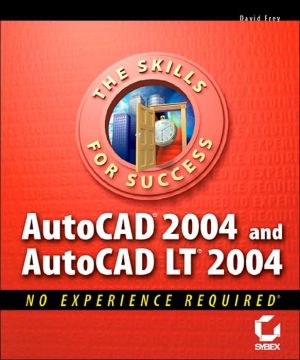
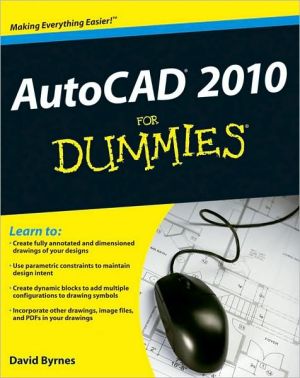
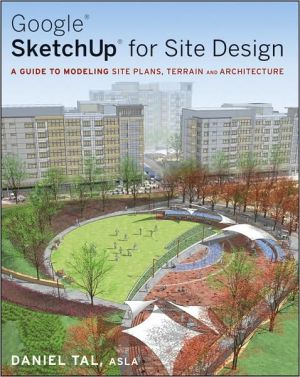
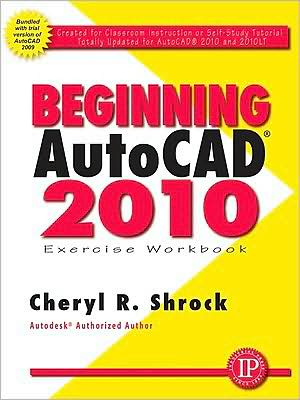
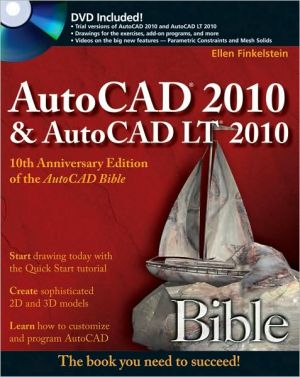
![Mastering AutoCAD 2010 and AutoCAD LT 2010 [With DVD ROM] Mastering AutoCAD 2010 and AutoCAD LT 2010 [With DVD ROM]](/application/data/covers/60/32/9780470466032.jpg)