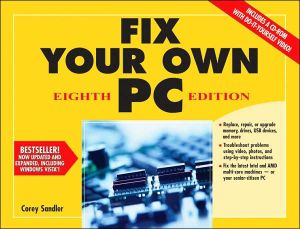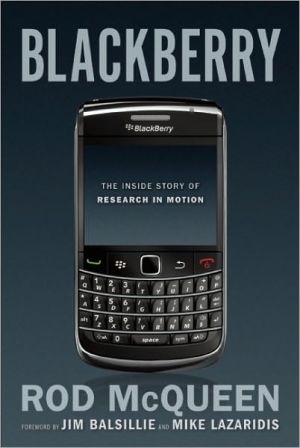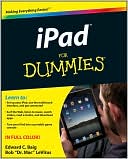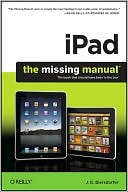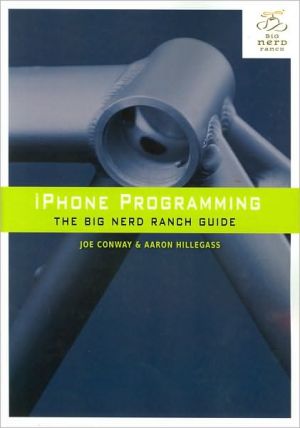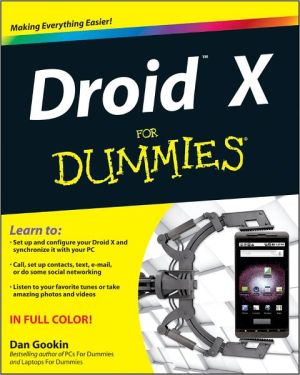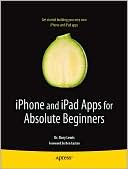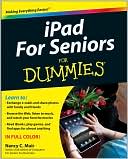Fix Your Own PC
Packed with crisp black-and-white photographs and illustrations, this bestselling guide walks people step by step through all aspects of troubleshooting, upgrading, and repairing a PC\ Includes an all-new chapter on "Working Outside the Box," which focuses on external communication devices and controllers\ Covers hardware upgrades and repair-memory, hard drives, CD and DVD drives, video cards, monitors, USB connections, modems, routers, and more-as well as tools for diagnosing and fixing...
Search in google:
Why rush to the repair shop or hire expensive consultants to install a next-generation video card, troubleshoot a CD-ROM drive, or deal with a Windows 2000 meltdown? With a good set of screwdrivers, an antistatic strap, and Fix Your Own PC, you'll be ready to tackle any job - big or small. Packed with detailed charts and photos, this indispensable guide will help you keep your PC up and running and up to date. Covers everything in and around your personal computer: Processors: Pentium III and AMD Athlon, plus their ancestors Memory: SIMM, DIMM, SDRAM, and more Connections: Universal Serial Bus and Fireware, among others Drives: Hard, floppy, CD-ROM, CD-R, CD-RW, DVD, Zip, Jaz, tape Multimedia: From sound cards to 3D video-adapter cards Peripherals: Flat-screen monitors, cable, modems, and much more ABOUT THE AUTHOR: Corey Sandler, a computer-journalism pioneer, was one of the first editors of PC Magazine, as well as the founding editor of Digital News. The author of more than 150 books on computers, business, video games, and travel, he is currently the president of World Association, a consortium of freelance writers.
\ \ \ \ \ Chapter One\ \ \ Looking Under the Hood\ \ \ Let's prepare for open-case surgery on your computer. This chapter introduces you to your computer's anatomy and to its individual components. We discuss the components in much greater detail throughout the book.\ Time to look under the hood. Start by turning off the computer and unplugging it before you remove its cover. Why do both? It's a great habit to get into to protect yourself from mental lapses — sort of a belt-and-suspenders kind of thing.\ No electricity circulates in the computer when it's off and unplugged. Actually, very little shock hazard exists when the computer is on, as long as you never disassemble the sealed power supply or the monitor. The computer bus runs on the 5- or 12-volt DC current that comes out of a properly functioning power supply.\ The potential danger exists, though, of short-circuiting components of the system if you end up touching a screwdriver across the traces of the motherboard or dropping a bracket into the works. And plugging a card into the powered-up bus or a cable into a connector could momentarily short some of the electrical lines and destroy the system or a peripheral.\ And so, Fix Your Own PC basic repair rule number one is: Avoid touching the interior of a powered-on computer with any metallic tool, adapter card, or cable.\ One more thing about electricity: You can very easily damage the microprocessor, memory chips, and other components if you stroll across the carpeted floor of youroffice or den and deliver from your fingertips a static electricity shock of a few thousand volts.\ Therefore, Fix Your Own PC basic repair rule number two is: Ground yourself before you lay hands on the innards of a PC, an adapter, a memory SIMM or DIMM, or any other exposed electronic device.\ \ \ NOTE\ One easy way to ground yourself is to touch the unpainted center screw that holds the plastic cover over the nearest electrical outlet—don't stick your finger in the outlet, just touch the screw. (If the screw is painted, scrape off a spot to make a better electrical contact.)\ \ \ If you're going to be doing repair work regularly, it's worthwhile to invest a few dollars in an antistatic strip, wrist strap, or grounding pad with a wire that is connected to an electrical ground. The straps cost just a few dollars, and are an inexpensive solution to a potentially dangerous and costly problem. Figure 1-1 shows an example of such a pad.\ Next, prepare your operating room. Don't "crash" your system with a fall to the floor. Which leads us to Fix Your Own PC basic repair rule number three: Place the computer on a sturdy surface udder a strong light.\ You'll have to remove screws and most or all of the cables that attach to the computer in order to comfortably remove the cover. Therefore, Fix Your Own PC basic repair rule number four is: Remember, you've got to put this thing back together.\ Keep a small compartmentalized box at hand to hold screws and other parts. You should also have a notepad, a roll of masking tape, and a marker pen. Keep notes on any unusual steps in disassembling the case and use the tape and pen to mark cables with their intended destination (you could even color-code the parts that go together).\ \ \ The Case for Computer Cases\ \ \ The computer case has two purposes:\ \ \ 1. To hold the contents in a safe, cool, and relatively clean environment.\ 2. To keep radio frequency radiation within.\ \ \ Both roles are very important.\ \ \ A properly designed case supports the motherboard mechanically and electrically and gives you all the room you need for internal hard drives, floppy drives, and adapter cards, as well as providing easily accessible input-output ports for keyboards, a mouse, and external peripherals such as a monitor and printer.\ \ \ NOTE\ Electromagnetic shielding is increasingly important as modern machines move data at faster and faster speeds. To pass Federal Communications Commission (FCC) regulations, when the PC is sold the case must present an essentially unbroken wall, with all openings filled to keep electromagnetic waves generated by the computer inside the chassis.\ \ \ Radio station PC\ \ \ There are dozens of types of PC cases, but nearly all follow the same basic design: a heavy metal shell that slides tightly into place over a metal frame that holds the computer's motherboard and all the internal devices attached to it.\ Why all this heavy metal? Blame it on or credit it to the government -- the Federal Communications Commission to be exact. All electronic devices, including microprocessors, generate electrical signals that can become interference; they become, in effect, tiny local radio transmitters. As long as the signals are bouncing around within a closed metal box, that's where they will stay.\ The problems of radio frequency (RF) interference become worse as PCs operate faster and faster. As this book was written, the top end of PC microcomputing was a Pentium II chip running at 400 MHz, and faster processors are always on the horizon. Consider for a moment that the clock speed of the original IBM PC was an anemic 4.77 MHz. (MHz stands for megahertz, meaning one million cycles per second.) And so, to avoid interference with your neighbor's garage door opener, your kids' television set, or the PC in the next cubicle, the FCC requires all computers to be tested for radio frequency (RF) leakage. The solution to passing the test generally involves heavy metal cases, internal shielding, and less-obvious solutions including little copper "fingers" that help extend an electronic girdle around your interfering PC. You can see an example of this copper protective shield in Figure 1-2.\ \ \ WARNING\ Once the computer is in your hands, though, nothing prevents you from leaving slot covers off, or even running the PC without its cover. Neither is a good idea.\ \ \ In addition to permitting broadcast of stray radio signals, operating the computer without covers may introduce dirt into the disk drives and onto the electrical contacts, allow metal objects or a cup of coffee to fall in and short the wires, and interfere with the cooling air flow of the PC's fan.\ And though stray electromagnetic radiation will not harm the computer or cause it to malfunction, it may cause interference with televisions, FM radios, portable and cellular telephones, and other devices whenever the computer is on. (It is also said that electromagnetic radiation is not a threat to human beings, at least at the levels present in a PC. In any case, it is good practice to stay an arm's length from your computer and the video monitor ... and to keep slot covers and cases on.)\ \ \ NOTE\ Lightweight laptop or portable computers have electromagnetic shielding too, even those with plastic cases. Some portables, for example, have aluminum plates embedded in the plastic. Other clone makers use aluminum paint over the plastic parts.\ \ \ PCs by the case\ \ \ Cases are available in either desktop (full, low-profile, or "baby" sizes) and tower (full and mid-sized).\ A "baby" case is tightly packed, slimmed-down box with limited options for expansion. A low-profile case, just as the name implies, is meant to squeeze the equivalent of ten pounds of computer in a five-pound case.\ My strong preference is for tower cases, in either full-size or mid-sized designs, like the one shown in Figure 1-3 and, undressed, in Figure 1-4. Towers usually offer considerably more room for additional internal hard drives, CD-ROMs, Zip drives, Superdrives, and the like. And they usually include larger power supplies to support those extra devices; in general, a larger power supply is a good thing, allowing a healthy margin for those times when the CD-ROM drive is loading to the hard drive while the network card is pumping data across the Ethernet.\ Another advantage of a tower unit is that it is designed to sit on the floor and therefore does not take up precious desk space. However, any computer can be mounted on its side; just take care to support it properly so that it does not tip over. (The only problem might arise with using certain CD-ROM or removable storage drives on their side, especially those that use a tray-loading mechanism; older CD-ROM drives that employed a "caddy" to carry the disc can usually be operated on their side.)\ \ \ Opening the case\ \ \ Consult your instruction manual to see if your computer's case uses any unusual fasteners or means of closing.\ Begin by unplugging the power cord. In most cases, it is a good practice to also unplug all cables leading into the PC — video, printer, modem, keyboard, and mouse. If the connectors on the PC are not labeled, you might want to tape small color-coded paper tags on the back panel to identify the ports; you can also tape identifying labels on the cables.\ A desktop computer case, such as the one shown in Figure 1-5, usually has four or five screws on the back panel to hold its cover in place. A tower case may have four to six screws.\ Remove the cover screws and then pull the cover forward and up, or backward and up, depending on the design. The tower case sometimes has a full-length plastic face plate with lights and cutouts for the floppy drives. Some older models won't let you remove the floppy or hard disk drives until you snap this plastic cover off. Other tower models mount this face plate semipermanently with screws and let you slip the drives out from the back. Examine your computer's manual and use your own judgment.\ \ \ CROSS-REFERENCE\ Another case design has panels on each of the vertical sides of the tower case. Each panel is held in place with just two screws, and once removed you'll find very easy access to the motherboard and devices within. This design is represented in the TigerDirect bare-bones system examined in more detail in Chapter 6.\ \ \ A standard Phillips screwdriver will remove the screws on a PC case; you may also be able to use a socket wrench or nut driver. A handful of computers use special screws that require a hex driver for removal; when I find a machine like that, one of the first things I do is rummage through my tool box in search of a set of more standard replacement screws. Some computer manufacturers have introduced "screwless" cases that substitute simple latches or thumbscrews. You can also purchase large plastic screws that can be substituted for the original metal screws to make it a bit easier to remove the cover.\ \ \ NOTE\ On many systems you'll see a few smaller screws around the air exhaust for the power supply; you don't want to remove them. Consult the instruction manual for your PC if you have any doubts about the location of the screws.\ \ \ Now comes the time to slide off the cover. Some cases pull back toward the rear of the PC, others lift straight up, and some designs must be pulled back slightly before they can be lifted straight up; consult your instruction manual. The cover might be a bit sticky until it breaks loose, but once it starts sliding it should move smoothly.\ Remove the case slowly and evenly. You want to avoid pinching or cutting any misbehaving wires that may have crept up near the top of the case, and you want to avoid tumbling the whole assemblage onto the floor with a misguided yank.\ \ \ WARNING\ It's easy to catch the power supply wires or the floppy drive ribbon cable on the sharp edges of the case cover. Be gentle and use good sense when removing or reinstalling the cover. Ripping these wires loose increases the diagnostic challenge.\ \ \ Here's another reason to do your work in a well-lit and comfortable environment. If the case seems to catch on something in removal or reinstallation, examine the situation with a powerful lamp or flashlight before you force the cover.\ \ \ Taking a good look\ \ \ Now comes your chance to look around the innards of the computer. In a typical modern machine, you will see the main motherboard with one or more rows of memory modules, several plug-in circuit boards, a spaghetti bowl of gray ribbon cables, a metal box holding the power supply, a hard drive, a CD-ROM, and a floppy drive.\ Hundreds of thousands of combinations of add-in cards, drives, memory modules, and other devices are possible; even an office full of the same brand of PCs is likely to have very different combinations of parts under the hood. Users may have had different requirements when the machines were purchased, technologies may have changed over the course of a series of orders, or the manufacturer may have had a mix-and-match assembly line where Brand X disk drives were installed on Mondays and Wednesdays, Brand Y on Tuesdays and Thursdays, and whatever was on sale was stuck in boxes put together on Fridays.\ All that said, most computers — from the very first IBM PC to the latest state-of-the-art Pentium II — are more alike than they are different.\ By the way, if the inside of the case looks like the back of your shoe closet — full of dust balls, cat hair, and (don't think I haven't seen this) spider webs — go get your vacuum cleaner. Working very carefully, hover the suction hose an inch or so above the electronics and let it suck out the dirt. Pay special attention to the air holes on the front or back of the machine; if they are clogged, the PC's fan will be much less effective in bringing cooling air through the case.\ (Continues...)
AcknowledgmentsPrefaceCh. 1Looking Under the Hood2Ch. 2The Microprocessor20Ch. 3BIOS90Ch. 4Driving the Computer Bus100Ch. 5Basic Hardware Skills118Ch. 6Step-by-Step through a Modern Machine174Ch. 7Shopping for PC Parts194Ch. 8Memory210Ch. 9Floppy Drives238Ch. 10Hard Drives258Ch. 11Removable Hard Drives318Ch. 12CD and DVD Drives332Ch. 13Video Display Adapters and Standards350Ch. 14Monitors and LCDs380Ch. 15Serial, USB, and FireWire Connections400Ch. 16Modems422Ch. 17The Parallel Interface440Ch. 18Hard Copy450Ch. 19Your Computer's Hands, Eyes, and Ears464Ch. 20Networks, Gateways, and Routers498Ch. 21Living the Good Life: Backing Up Regularly514Ch. 22Antivirus, Utility and Diagnostic Programs522Ch. 23Windows Troubleshooting and Repairs530Ch. 24Common-Sense Solutions to Common Problems552App. ANumeric Codes and Text Messages564App. BText Error Messages574App. CBeep Error Codes598App. DIRO, DMA, and Memory Assignments608App. EHardware and Software Toolkit614App. FEncyclopedia of Cables and Connectors622App. G: Troubleshooting Charts630Glossary646Index676