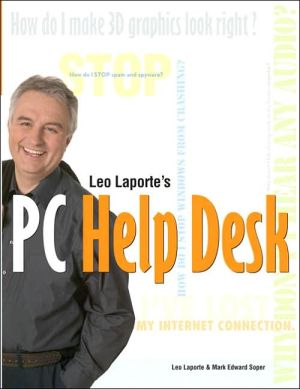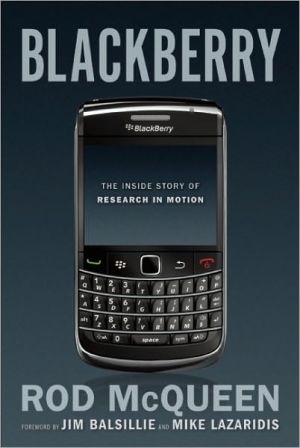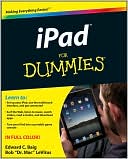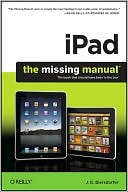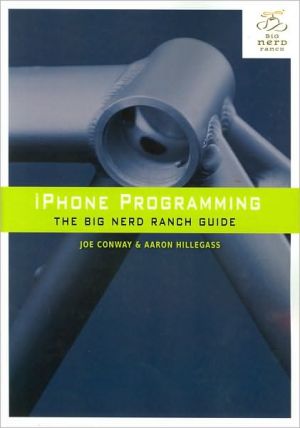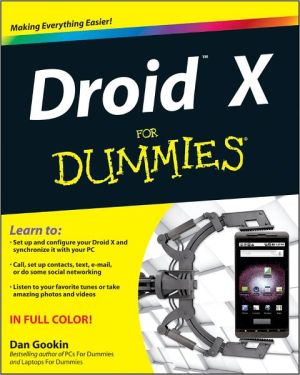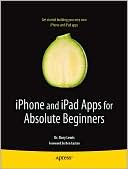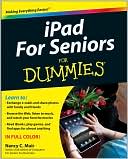Leo Laporte's PC Help Desk
Nurse your PC back to health with a little help from Leo Laporte. Leo Laporte's PC Help Desk in a Book uses a unique, medical dictionary approach, complete with symptoms, diagnosis, and treatment for all of your common and not-so-common PC maladies. Flow-charts will help you correctly diagnose and treat such problems as:\ \ Windows installation woes\ Storage device tragedies\ Printer problems\ Pesky audio, video and general multimedia mayhem\ Keyboard and mouse afflictions\ Home networking...
Search in google:
Intended for the average home PC user, this quick reference suggests solutions for fixing Windows XP, storage device, printer, graphics, sound, multimedia, input device, internet, memory, processor, system performance, and power problems. Each chapter begins with a flowchart for locating the appropriate section, and provides some black and white screenshots and photographs. Annotation © 2006 Book News, Inc., Portland, OR
IntroductionIntroductionWhy You Need This Book\ Whether you use a PC for gaming, creativity, or extending your workday, you're going to have problems with hardware, Windows, applications, networking, the Internet, or peripherals. There's no getting around it—PCs don't always work right. And when they don't work, you want answers that work and you want them fast!\ Computer problems can be divided into three categories:\ \ \ Hardware problems\ \ \ Software problems\ \ \ Internet/networking problems\ \ \ Sometimes, a computer problem involves two or more of these areas, making the solution even tougher. Fortunately, Leo Laporte's PC Help Desk is designed to solve the most common problems you'll encounter in all three areas, even if multiple problems are plaguing your system.\ This book is designed to give you the answers you need to solve your computer problems—fast! Instead of forcing you to read about the history of computers or stuffing long lists of software and hardware features into your brain and making you figure out which ones hold the answers to your problem, our goal is to take you directly from symptoms to solutions.\ You can count on the solutions in this book. They are based on Leo and Mark's over 40 years of combined experience with computers and related technologies and many years of applying their knowledge to solving problems via consulting (Leo and Mark), teaching troubleshooting classes and writing magazine articles (Mark), hosting radio and TV shows (Leo), and writing books (Leo and Mark). Mark's trusty FRANKENPC laboratory computer and its mates were subjected to dozens ofconfiguration changes during the course of research on this book and its predecessor, Mark's PC Help Desk in a Book. For this edition, even more problems and solutions have been gathered from discussions with computer users, online research, and suggestions from Que Publishing's editorial and technical staff. This book is based on facts, not fantasy, so you can rely on it.How to Use This Book\ Unlike most computer books, which dump huge numbers of facts into your brain and expect you to sift through them to find the answers to your problem, Leo Laporte's PC Help Desk is designed to provide you with fast access to practical solutions you can apply right away. We hope you'll find it fascinating reading, but it's really intended to be a quick reference you'll turn to when your computer has a problem and put aside until you have another problem—or another question.\ Some troubleshooting books tell you what do to without telling you why. Leo Laporte's PC Help Desk is different. We love to explain why things are the way they are inside your computer, commiserate with you when things don't make sense, and show you solutions that make sense. We've never believed that treating human beings as robots it a good idea, and we're not about to start. You deserve an explanation of computer problems and their solutions, and we make sure you get what you deserve.\ Some books are designed to be read just once; again, Leo Laporte's PC Help Desk is different. Because of its broad and deep coverage of computer problems and solutions, you'll turn to it as a valuable reference again and again to solve computer problems at home, at the office, or at the corporate help desk.\ Here's how to get the most from this book:\ \ \ Take a look at the chapters; they're discussed in detail later in this introduction. Go to the chapter that most closely matches your general problem area. For example, if you're having a problem getting your digital camera to connect with your PC, go to Chapter 6, "Troubleshooting Multimedia and Imaging Devices."\ \ \ Each chapter starts with a feature we call Fast Track to Solutions, a table of symptoms and solutions. Use this table to point yourself toward underlying problems and their solutions. Start here when you need help fast. Each table lists symptoms common to the parts of your computer or peripherals discussed in that chapter.\ \ \ As soon as you have located the appropriate Fast Track to Solutions symptoms table, look up the symptom. Each symptom sends you directly to a troubleshooting flowchart or book section that covers your problem and its solution.\ \ \ If you are directed to a flowchart, each flowchart provides step-by-step solutions with ample cross-references to the text that provides detailed information about the problem and how to find the solution.\ \ \ If you are directed to a particular book section, use the text, screen shots, and equipment photos to learn more about how your hardware and software work and to learn the troubleshooting steps needed to solve your problem.\ \ \ Use the special elements in each chapter to find valuable tips and shortcuts, discover useful websites, and avoid potential dangers.\ \ \ Here's an example of how to use this book to solve a problem:\ \ \ Assume that you can't hear any sound coming from your computer's speakers. Chapter 5, "Troubleshooting Graphics and Sound Problems," covers audio problems, so turn to the start of Chapter 5 to get started. The Fast Track to Solutions symptoms table at the beginning of this chapter offers a flowchart called "Speaker and Volume Control Problems." Go to the flowchart and follow the solutions given in order. For example, in this flowchart, the first question is, "Is your sound hardware working according to Device Manager?" If you are not sure or if you have already used Device Manager to determine the sound hardware is not working, follow the cross-reference to the "Sound Hardware Problems" flowchart for solutions. If Device Manager indicates the sound hardware is working correctly, the next question is, "Did you just attach the speakers to the sound hardware?" If you answer Yes, the flowchart directs you to check the speaker connections. If you answer No, the flowchart directs you to make sure the speakers are turned on. Cross-references to specific sections of the book provide you with illustrations and write-ups to help you answer the questions posed in each flowchart. Continue through the flowchart until you find the solution that matches your hardware and situation.\ \ \ If you are directed to a particular portion of a chapter by Fast Track to Solutions or a flowchart, read the text and follow the suggestions and cross-references given there until you solve the problem. The pictures and screen shots provided will help you locate and use similar features on your system. For many problems, you will use a combination of one or more flowcharts and particular book sections to find the right solution.\ \ \ How This Book Is Organized\ Leo Laporte's PC Help Desk includes the following sections:\ \ \ Ten chapters cover all the important hardware and software components of your computer and peripherals.\ \ \ An appendix includes a guide to troubleshooting methods and tools and over 50 flowcharts to help you solve the most common PC and peripheral problems.\ \ \ The following sections explain the book sections in greater details.Chapter 1: PC Anatomy 101\ The first chapter of this book provides a detailed look at what makes your computer work inside and out, along with coverage of the BIOS setup program, hardware resources, Power-On Self-Test error codes, and coverage of the major I/O port types in typical computers. Because you need to be careful when you work inside your computer, this chapter also provides you with instructions on how to avoid damage from electrostatic discharge (ESD).\ Wherever you are on the computer knowledge scale, from novice to expert, be sure to read Chapter 1 for valuable background. If you're in a hurry for particular information about your PC's internal layout or external ports, use the Fast Track to Solutions symptoms table at the beginning of the chapter to go straight to the appropriate section of the book.Chapter 2: Troubleshooting Windows XP and Windows Applications\ Chapter 2 starts with a Fast Track to Solutions symptoms table. Dig into it for fast help with the most common problems with Windows and software (shovel not included).\ In this chapter, you learn how to troubleshoot and solve problems with the Windows boot, startup, and shutdown processes. Next, you discover how to use Control Panel to solve problems with your system, how to use Device Manager to fix balky components, and how to use other Windows XP tools such as System Information, Net Diagnostics, CHKDSK, Defrag, and others to solve common problems. This chapter also shows you how to keep Windows up to date with service packs and Windows Update, and how to repair a "broken" Windows installation. If Windows works but programs don't, this chapter also shows you how to fix and update problem programs, how to fix STOP (blue screen) errors, and how to select the best tools to stop viruses and slam spyware. This chapter assumes that you have installed Windows XP Service Pack 2 (because Microsoft says it's good for you, and this is one time they're right!).Chapter 3: Troubleshooting Storage Devices\ If your PC's running out of storage space or can't read some of its drives, forget about passing Go. Instead, proceed directly to the Fast Track to Solutions symptoms table at the start of the chapter.\ In this chapter, you learn how to solve problems with floppy drives, ATA/IDE and Serial ATA (SATA) internal hard disks, as well as external drives that connect through USB, IEEE-1394, or CardBus connectors. This chapter also covers drive upgrades for both desktop and portable computers, and wraps up with solutions for rewritable CD and DVD drives, including the latest dual-layer models.Chapter 4: Troubleshooting Your Printer\ No printing? Garbage printing? Wasting paper? Read Fast Track to Solutions at the start of this chapter. (It's preprinted for your troubleshooting convenience!)\ Inside this chapter, learn how to diagnose printers that won't print or print gibberish output and solve problems with standard and photo inkjet printers, dye-sublimation photo printers, or laser and LED printers. Learn how to use printer properties sheets to achieve top-quality output.Chapter 5: Troubleshooting Graphics and Sound Problems\ Fuzzy monitor? Shaky sound? If you've already cleaned your glasses and removed your earplugs but things haven't improved, mosey on over to the Fast Track to Solutions symptom tables at the start of this chapter for help.\ In this chapter, you learn how to troubleshoot monitor and graphics card problems, tweak your display for best visual quality, set up multiple displays, improve 3D game performance with graphics and audio settings, reinstall or update a driver, and fix audio problems with applications and music CDs.Chapter 6: Troubleshooting Multimedia and Imaging Devices\ Hit the Fast Track to Solutions symptom tables at the front of the chapter instead of hitting a balky DV camcorder, bothersome digital camera, or other multimedia hardware and software.\ In this chapter, you learn how to fix DV camcorder or digital camera connections to your PC, recover data from formatted or erased media, fix DVD playback problems, solve compatibility issues with digital music players, make Windows Media Player work your way, and improve the quality and performance of photo scanners.Chapter 7: Troubleshooting I/O Ports and Input Devices\ If your mousing is miserable or your ports are leaning to starboard, steer for the Fast Track to Solutions symptom tables at the start of this chapter.\ In this chapter, discover the best methods for troubleshooting problems with IEEE-1394, USB, PS/2, serial, and parallel ports. Learn how to get the most out of USB 2.0 ports and solve problems with standard and wireless keyboards and mice.Chapter 8: Troubleshooting Your Network and Internet Connections\ Got an Internet connection that connects to nothing? Got a "notwork" instead of a network? Get thee to the Fast Track to Solutions symptoms table at the start of this chapter, pronto!\ In this chapter, you learn how to fix problems caused by bad web-viewing components, discover the meaning of website error messages and numbers, solve problems with analog and broadband Internet connections, repair broken Ethernet and Wi-Fi networks, and discover TCP/IP configuration and troubleshooting tools and methods.Chapter 9: Troubleshooting Memory, Processor, and System Performance Problems\ If your computer acts as if it's sloth-powered, go to the Fast Track to Solutions symptoms table at the start of the chapter for help.\ In this chapter, you learn how to track down the causes of slow system performance and solve them through virtual memory fine-tuning as well as processor or memory upgrades. Discover the best solutions for cooling problems and how to right-size a memory upgrade. Find out how to avoid motherboard and processor failures.Chapter 10: Troubleshooting Power Problems\ If your computer won't boot or reboots whenever it feels like it, power up with the Fast Track to Solutions symptoms table at the start of this chapter.\ In this chapter, you discover the signs of power supply overloading and failure, learn how to perform a power supply upgrade, and how to protect your system from poor-quality power or electrical blackouts.Appendix: Flowcharts and Troubleshooting Methodology\ A human appendix is mostly useless. On the other hand, this appendix is one of the most useful sections in the entire book (the rest of the book's pretty good too!).\ Whether you've arrived at the flowcharts from a symptoms table or headed straight to the back, you'll find dozens of flowcharts to help you with major PC and peripheral problems. A sample flowchart helps you understand the concept if you're new to flowchart-driven troubleshooting.\ If you're an experienced troubleshooter, the flowcharts might be all you need. However, if you're new to solving your own computer problems, be sure to read the section called "Troubleshooting Methodology." We've placed it at the front of this appendix so you won't miss it. This section puts our recommendations for tools, techniques, and general troubleshooting philosophy at your fingertips.Special Elements in This Book\ In addition to extensive cross-referencing, screen shots, and equipment photos, you will also find several special elements in this book to help you with particular troubleshooting issues:\ \ \ On the Web—Websites that have more information about the current topic\ \ \ Cautions and Warnings—Information you should read and digest before attempting operations that can be hazardous to you, your data, or your computer\ \ \ Leo Says—Advice from Leo\ \ \ Shortcut to Success—Tips for accomplishing a task more easily\ \ \ A Word from Mark for Fans of PC Help Desk in a Book\ This book is the long-awaited (at least by some readers) second edition of my PC Help Desk in a Book. If you already own that book, you're probably wondering, "Do I need this new edition?" Of course you do!\ But seriously, here's what's new and better about this edition:\ \ \ Every chapter has been upgraded with updated material, new illustrations, enhanced coverage, and brand-new topics and sidebars.\ \ \ Better organization reduces duplication and page flipping and makes finding the right answers faster than ever before.\ \ \ Updated and brand-new flowcharts cover additional topics.\ \ \ To make room for the many improvements in this new edition, a few cuts have been made. Now that Windows XP has been the dominant version of Windows for four years, we felt it was time to do away with legacy Windows coverage. Similarly, coverage of legacy devices no longer in widespread use such as SCSI host adapters and scanners and parallel port scanners has also been eliminated.\ We believe that Leo Laporte's PC Help Desk is a "must-buy" for every reader of the original edition and is destined to make many thousands of friends in this new and improved edition.\ \ © Copyright Pearson Education. All rights reserved.
Introduction. 1. PC Anatomy 101. Subsystems Make the Computer All Around a Desktop PC Front Views of Typical Desktop Computers Rear Views of Typical Desktop Computers Stop ESD-Don't Fry Your PC! Inside a Typical PC Expansion Slots Points of Failure Inside the Computer All Around a Notebook Computer Points of Failure on a Notebook Computer Controlling Your PC's Operation with BIOS Setup How the BIOS Displays Your PC's Components BIOS Setup Screens and Their Uses in Troubleshooting What to Do If Your Computer Can't Retain BIOS Setup Information Power-On Self Test Hardware Resources IRQs I/O Port Addresses DMA Channels Memory Addresses Viewing Hardware Resources in Use Using Your Computer's Anatomy for Troubleshooting 2. Troubleshooting Windows XP and Windows Applications. Fixing Startup Problems Overview of the Computer Boot and Windows Startup Processes Fixing Hard Disk Configuration Problems Fixing Other Startup Problems with Windows XP Fixing Shutdown Problems Using Control Panel Accessibility Options Add Hardware Add or Remove Programs Administrative Tools Display Properties Folder Options Keyboard Mouse Power Options Sounds and Audio Devices User Accounts System Properties Using Device Manager Solving Resource Conflicts with Device Manager Using Device Manager to Determine Other System Problems Signed and Unsigned Device Drivers Windows Update and Device Drivers Using the Windows XP Hardware Troubleshooter Other Windows Diagnostic, Reporting, and Repair Tools Using System Information Using System File Checker Using Error-Checking (CHKDSK) and Defrag Using Remote Assistance in Windows XP Using MSConfig Keeping Windows Healthy with Service Packs and Windows Update Using Windows Update Ordering and Downloading Service Packs Performing a Repair Installation Fixing Programs That Won't Run Troubleshooting Programs That Won't Run Under Windows XP Troubleshooting Programs That Won't Run from Shortcuts Troubleshooting Programs That Won't Run from Windows Explorer Adding a Shortcut Why Application Software Can Fail Researching Your Program's Compatibility with Windows I'm Not Sure What My Exact Program Version Is I'm Having Problems Removing My Application I'm Having Problems Reinstalling My Application Upgrading Applications Problems with Applications' Default Settings The Unworkable Application Troubleshooting Games Troubleshooting STOP Errors with Windows XP Preventing and Reducing Occurrences of BSOD Errors in Windows Stopping Viruses Antivirus Strategies Slamming Spyware 3. Troubleshooting Storage Devices. Troubleshooting Installed Hard Disk Drives Non-Bootable Floppy Disk in Drive A: Troubleshooting ATA/IDE Hard Disks Checking the Hard Disk Connection to the Power Supply Checking the Drive and Host Adapter Connection to the Data Cable Configuring ATA/IDE Drive Jumpers Checking a Laptop/Notebook's Hard Disk Power/Data Connection Troubleshooting Serial ATA (SATA) Hard Disk Drives Checking the SATA Hard Disk Power Connector Checking the SATA Data Cable Troubleshooting IEEE-1394 Drives Troubleshooting Other Problems with an IEEE-1394 Drive Troubleshooting a USB Drive Troubleshooting a PC Card/CardBus Drive Determining Actual Drive Failure Has Occurred Preparing a Hard Disk for Use Preparing an Additional Hard Disk with Windows XP Preparing a Bootable Hard Disk with Windows XP Troubleshooting Problems with Recognizing Full Drive Capacity Troubleshooting Disk Partitioning Problems Troubleshooting Booting Problems Troubleshooting Hard Disk or Optical Drive Bootup Problems Preparing Other Drives to Act as Bootable Devices Solving UDMA Mode Problems with ATA/IDE Drives Upg rading a Portable Hard Disk Using EZ Upgrade Universal and EZ Gig II Installing the New Hard Disk in Your Portable Computer Solving Problems with Writeable CD and DVD Media Solving Can't-Write-to-Media Problems Troubleshooting Recorded Media You Can't Read on Another System Troubleshooting Buffer Underruns 4. Troubleshooting Your Printer. Printer Types and Technologies Troubleshooting Common Printer Problems Troubleshooting a Printer That Doesn't Print Port Problems Troubleshooting Inkjet Printers Troubleshooting an Inkjet Printer with Its Status Lights Solving the "Inkjet Printer Blues" Troubleshooting Photo Printers Troubleshooting Printing from the PC Troubleshooting Direct Printing Troubleshooting Laser/LED Printers Laser/LED Printer Status Lights and Messages Common Laser/LED Problems and Solutions Understanding Your Printer's Properties Sheets Accessing the Properties Sheets for Your Printer Troubleshooting Gibberish Output 5. Troubleshooting Graphics and Sound Problems. Troubleshooting the Display Subsystem Troubleshooting Monitors and Displays There's a Problem with the Size or Position of the Windows Desktop The Text and Icons Onscreen Are Hard to Read The CRT Monitor Flickers Troubleshooting Damaged or Defective Displays or Display Adapters Troubleshooting Graphics Cards Can't Start the Computer Using Normal Display Drivers Computer Locks Up Frequently or Has Display Quality Problems Colors Are Distorted Increasing Available Display Memory on Systems with Integrated Video Troubleshooting Multiple Displays Troubleshooting 3D Game Performance and Image Quality 3D Games Run Too Slowly Improving AGP Video Performance Reinstalling or Updating Your Display Adapter Driver Troubleshooting Audio Can't Record or Play Back Sounds 6. Troubleshooting Multimedia and Imaging Devices. Troubleshooting DV Camcorder Connections Troubleshooting Camera and 1394a Port Recognition Issues Troubleshooting Video-Editing Software Problems Troubleshooting Digital Camera Connections Troubleshooting Digital Camera Configuration Problems Troubleshooting Digital Camera Power Problems Troubleshooting Digital Camera and USB Port/Hub Problems Troubleshooting AutoPlay Problems Preventing and Troubleshooting Data Loss in Digital Cameras Troubleshooting File-Viewing Problems Troubleshooting Problems with Camera and Printer Docks Troubleshooting Flash Memory Card Readers Troubleshooting DVD Playback Can't Use Advanced Speaker Systems with Your DVD Player Troubleshooting Aspect Ratio and Screen Resolution Settings Troubleshooting MP3 Digital Music and Media Players Troubleshooting PC Connections to Your MP3 Player Troubleshooting Capacity Issues with Your MP3 Player Troubleshooting DRM Problems with Your MP3 Player Troubleshooting Other Types of Media Playback Troubleshooting Scanners Using Device Manager to Troubleshoot Scanner Problems Common Problems and Solutions for Scanners Troubleshooting Scan Quality Problems 7. Troubleshooting I/O Ports and Input Devices. I/O Port Uses and Types Common I/O Port Types I/O Port Uses Diagnosing Problems with Ports and Input Devices Diagnosing Port and Driver Problems with Device Manager Troubleshooting USB Ports and Hubs Troubleshooting USB 2.0 (Hi-Speed USB) Support Installing the Right Device Drivers for Your USB Device Troubleshooting USB Hub Power Problems Troubleshooting IEEE-1394 Ports and Hubs Tracking Down Integrated and Add-on 1394 Ports Troubleshooting Keyboards and Mice Troubleshooting USB Keyboards and Mice Troubleshooting Wireless Keyboards and Mice Troubleshooting PS/2 Ports, Keyboards, and Mice Troubleshooting Pointing Device Problems with Control Panel Troubleshooting Serial and Parallel Ports Parallel Port Troubleshooting Serial Port Troubleshooting 8. Troubleshooting Your Network and Internet Connections. Troubleshooting Missing or Outdated Software Components Installing/Reinstalling ISP Setup Software Troubleshooting Problems with Secure Websites Troubleshooting Problems with Viewing Certain Websites Dealing with Website Error Messages Website Viewing Tips and Tricks Internet Options Troubleshooting a Dial-Up (Analog Modem) Connection Configuring Dial-Up Networking Troubleshooting Dial-Up Modem Hardware Troubleshooting a Broadband Internet Connection Troubleshooting a Cable Modem Connection Troubleshooting Ethernet Networks Troubleshooting Network Software Configuration I Can't Access Other Computers on the Network I'm Not Sure My Network Settings Are Correct Updating Network Hardware Drivers Troubleshooting Ethernet Network Hardware Troubleshooting Wi-Fi Networks Using the Windows XP SP2 Wireless Network Setup Wizard Troubleshooting Routers and Gateways Troubleshooting PC Card/CardBus Devices TCP/IP Configuration and Troubleshooting Using a Fixed IP Address with a Dial-Up or PPPoE Broadband Connection in Windows XP Using TCP/IP Diagnostics to Troubleshoot Your Connection Using PING Network Connections Troubleshooting the Windows XP Firewall 9. Troubleshooting Memory, Processor, and System Performance Problems. Troubleshooting Slow System Performance Troubleshooting Virtual Memory Defragmenting Your Drive Using Disk Cleanup Viewing and Adjusting Page File (Swapfile) Configuration Troubleshooting Memory Upgrades Determining the Right Memory for Your System Installing Desktop Computer Memory Installing Notebook Computer Memory Freeing Up Sockets for Additional Memory Troubleshooting Memory Upgrade Problems Troubleshooting Defective Memory or Memory Sockets Troubleshooting Installed Memory Troubleshooting Processor Failures Detecting Overheating and Incorrect Voltage Levels VCore Settings and Overclocking Troubleshooting Processor Upgrades Understanding Processor Brands, Models, and Sockets I'm Not Sure What Type of Processor I Can Use in My Motherboard I'm Having a Hard Time Installing My New Processor My System Won't Start After I Installed a New Processor My New Processor Isn't Running as Fast as It Should Troubleshooting Motherboard Failures Preventing Electrostatic Discharge Damage to Your Motherboard Preventing Powerline Damage to Your Motherboard Troubleshooting Motherboard Upgrades Making Sure Your New Motherboard Will Fit into Your Case I'm Having a Hard Time Fitting My New Motherboard into My Case Preventing Damage to Your Motherboard During Memory and Add-in Card Installations Preventing Damage from Loose Components Inside the Case Diagnosing Other Motherboard Problems My System Beeps Abnormally After I Restart It with the New Motherboard in Place Troubleshooting Cooling Problems Preventing Overheating Damage to the Motherboard 10. Troubleshooting Power Problems. Why Power Supplies Fail Determining You Have a Power Supply Problem Troubleshooting an Overheated Power Supply Troubleshooting a Power Supply That Reboots the Computer Troubleshooting a Computer That Won't Turn On Troubleshooting System Lockups Troubleshooting an Overloaded Power Supply Troubleshooting a Power Supply Upgrade Right-Sizing a New Power Supply Selecting Powerline Protection Checking Wall Outlets Choosing the Right Surge Suppressor for Your Equipment Battery Backup Systems A. Troubleshooting Methods and Flowcharts. The Troubleshooting Process The First Step-Finding Out What Happened How to Check Out the Computing Environment Your Diagnostics Toolbox The Troubleshooting Cycle Testing a Subsystem Where to Start? Where to Go for More Information Keeping Track of Your Solutions Summarizing the Troubleshooter's Philosophy Flowcharts Index.