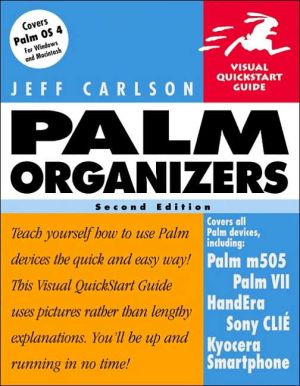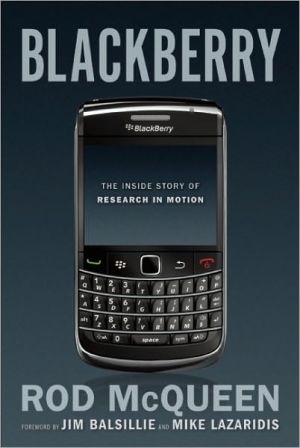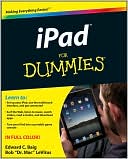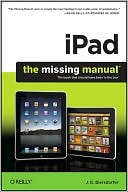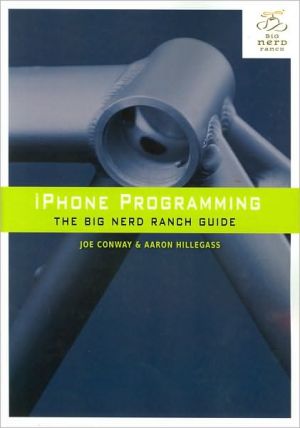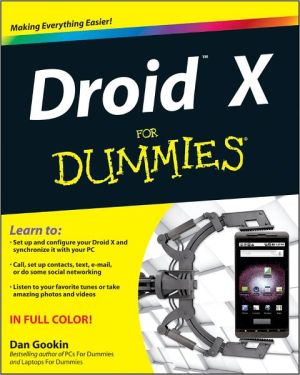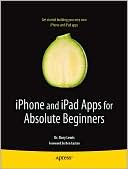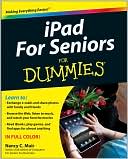Palm Organizers: Visual QuickStart Guide
Whether you're using a Tungsten T3 with its glorious high-res screen or the No. 1-selling, under-$100 Zire, the heart of your handheld remains the same: the mighty Palm operating system! Here to ensure that you start taking advantage of all of its built-in software and functionality immediately is a thoroughly updated Visual QuickStart Guide from Palm pro Jeff Carlson. Using clear, step-by-step instructions peppered with plenty of visual aids, Jeff quickly brings you up to date and up to...
Search in google:
Whether you're using a Tungsten T3 with its glorious high-res screen or the No. 1-selling, under-$100 Zire, the heart of your handheld remains the same: the mighty Palm operating system! Here to ensure that you start taking advantage of all of its built-in software and functionality immediately is a thoroughly updated Visual QuickStart Guide from Palm pro Jeff Carlson. Using clear, step-by-step instructions peppered with plenty of visual aids, Jeff quickly brings you up to date and up to speed on all that's new in the rapidly changing world of Palm Cobalt and Palm Garnet devices: the ability to synchronize data with Apple's iApps (iCal, Address Book, iMovie, iTunes, and iPhoto) and Microsoft Entourage; support for high-res screens in tablet designs; rich graphics and multimedia features; and more. After learning how to use Palm's built-in applications, you'll quickly discover the breadth of what you can accomplish using today's Palm-based organizers—snapping photos, communicating wirelessly, recording sound, and more! Booknews Explains how to make the best use of the many features of a PalmPilot or other Palm OS-based organizer, including the date book, address book, memo pad, to-do list, calculator, and other tools. Also covers such features as e-mail, surfing the Web, managing money, and using the organizer as a pager, cell phone, or MP3 player. Annotation c. Book News, Inc., Portland, OR (booknews.com)
Excerpt from\ Chapter 2:\ The Palm OS\ Launching Apptications\ Now that you have all of your preferences set up, you can finally start using applications. (You've probably been using applications from the beginning, but I felt it was important to cover the preferences early.)\ Unlike nearly all personal computers, a Palm device has no hard drive or floppy disk to store its data-everything is held in RAM (random access memory), including thirdparty applications and their data (the builtin applications and the core Palm OS files are stored in separate read-only memory, or ROM). As a result, you technically never have to open or quit programs. All the applications are running concurrently, paused at the state where you last left them. Although I may refer to "launching" or "opening" applications throughout this book, Palm OS is actually only switching between them. (But "launching" sounds more exciting.)\ To open an application: 1. Bring up the Applications screen by tapping the silkscreened Applications icon.\ 2. Tap program's name or icon to launch it (Figures 2.40 and 2.41).\ Tips\ \ If you have more programs than will fit onto a single screen, write the first letter of the program you want in the Graffiti area to make it visible.\ Repeatedly tapping Applications switches between application categories (see "Categorizing Applications" later in this chapter).\ \ Installing Applications\ Many handheld owners get by just fine using the built-in applications. However, one of the platform's strengths is that there are thousands of third-party programs and utilities available to install. In most cases, you can download the software from the Web on your desktop computer, then install it onto your Palm organizer.\ To install applications using the Palm Install Tool (Windows): 1. Launch the Palm Install Tool either from the Windows Start menu, or by clicking the Install button from within Palm Desktop.\ 2. Click Add to select the programs to install. Palm OS applications end with the extension .prc (no matter whether you use a PC or a Mac). You can also drag the\ Deleting Applications\ At some point you'll install a program that doesn't hold your attention, or maybe you'll just need to free up some memory to add more applications. Deleting the ones you don't want is a painless process.\ To delete applications:\ 1. From within Applications, choose Delete from the App menu, or write /-D. Under Palm OS 3.5 and later, you can also tap the Delete icon (m) on the command bar.\ 2. Choose the application you wish to remove, then tap the Delete button and confirm your choice.\ Tips\ \ You cannot delete the Palm OS's built-in applications; they are stored in ROM.\ When you delete an application, any data files associated with it are deleted as well.\ To quickly jump down to the program you want to delete, write the first letter of its name in the Graffiti area. program files from the Windows desktop to the Palm Install Tool window to add them to the list (Figure 2.42).\ \ 3. When you've added the programs you want to install, click Done.\ 4. Perform a HotSync to transfer the programs into the handheld's memory\ To install applications using the HotSync Manager (Macintosh): 1. Launch the HotSync Manager.\ 2. From the HotSync menu, choose Install, or press Command-I.\ 3. Click the Add to list button to locate the .prc file you want to add. You can also drag the files to the installation window from the Finder to add them to the list (Figure 2.43), or even just drag them to the Finder's HotSync Manager icon.\ 4. Perform a HotSync operation.\ Other Installation Options\ Although the Palm Install Tool is the main method of adding files to your handheld, other third-party programs feature streamlined methods of doing the job.\ My Little Buddy (Windows)\ On the Windows side, I've found My Little Buddy (http://www.precise-solutions. cix. co. uk/pilot. htm) to be an important fixture on my desktop. My Little Buddy is a floating toolbar that lets you quickly open Palm Desktop and the HotSync Manager, install batches of files, store Web URLs for easy access, and more (Figure 2.44).\ Directlnstall (Windows) Another nifty Windows installation helper is the near-invisible DirectInstall (http://www. rob. cybercomm. nl). Simply right-click a Palm data file or application, then select a Palm user from the Install on handheld popup menu (Figure 2.45). The file will be transferred at the next HotSync operation.\ Palm Buddy (Macintosh) One o/my favorite Mac programs is Palm Buddy (http://perso.wanodoo.fr/f pi llet/), which doesn't synchronize files but rather makes installing and backing them up a breeze (Figure 2.46). Palm Buddy maintains a live connection to the handheld, so you don't have to HotSync to install files: simply drag and drop any.prc file onto Palm Buddy's window. Be aware, though, that leaving Palm Buddy and the handheld actively connected will drain your batteries much quicker.\ However, as of this writing, the program doesn't support USB. But it's worth mentioning, since hopefully by the time you read this Palm Buddy will be updated.\ Categorizing Applications\ Grouping all of your applications onto the same screen isn't always helpful. That's why the Palm OS lets you set up categories to help organize your programs.\ To switch between views:\ 1. In Applications, choose Preferences from the Options menu, or write /-R.\ 2. Choose either Icon or List from the View By popup menu.\ To categorize applications:\ 1. In Applications, choose Category from the App menu, or write / Y\ 2. You'll see a list of all installed applications. Tap a category name from the popup menu to the right of a program.\ 3. If you don't see the category you want, select Edit Categories from the popup list to create a new category or edit an existing one (Figure 2.47).\ To remember the last category:\ 1. All categories are shown if you switch to the Applications screen from another program. To keep the same category visible, choose Preferences from the Options menu, or write /-R (Figure 2.48).\ 2. Mark the Remember Last Category box.\ Tip\ \ Tapping the Applications button repeatedly scrolls through the categories, but you won't see everything: Unfiled programs don't appear. So, to take advantage of this switching view, be sure to file your unfiled programs.\ \ Memory Management\ Palm data is teeny compared to data on a typical PC, but you can still get carried away and load your memory to maximum capacity.\ To view the amount of free memory:\ 1. From the Applications screen, choose Info from the App menu, or write /-I. Under Palm OS 3.5 and later, you can tap the Info icon (0) on the command bar.\ 2. The Size button displays memory usage in kilobytes (Figure 2.49); tap the Records button to view how many records are stored in each application; tap the Version button to see each program's version number (Figure 2.50).\ 3. Tap Done when finished.\ Installing Apps into Flash ROM\ If you purchased any Palm OS handheld except for the Palm m100 series, Palm llle, the original Palm V11, or the Handspring Visors, you may have noticed that it included not only standard memory, but also flash memory, or flash ROM.\ The Palm OS, as well as the built-in applications like Date Book and Address Book, are all stored in the devices read-only memory, This enables everything to start up immediately when you first turn the Palm device on, and ensures that the OS and the main applications don't get erased if your batteries die or you suffer a hard reset. Current models include 2 MB or 4 MB of flash memory.\ The Palm designers opted to store the basic software in flash ROM, memory that can be written to using a technique known as "flashing:" This way, future system updates could be distributed as software and flashed onto existing hardware. However, the Palm OS and built-in applications take up only about 1.3 MB of room, leaving approximately 700K of unused flash memory in most devices!\ The clever folks at the HandEra (http : // www.handera.com/)wrote a nifty application called FlashPro to take advantage of that wasted space. This means you can store some of your frequently used programs in that 700K memory space, freeing up more room for other programs in RAM. Plus, if you should have to perform a hard reset and lose all of your data, those flashed programs will be there when you restart.\ Not all programs work well in flash memory; be sure to check HandEra's Web site for a list of compatible applications.
Ch. 1Palm basics3Ch. 2The Palm OS25Ch. 3HotSync75Ch. 4Calendar105Ch. 5Contacts149Ch. 6Tasks, memos, and notes183Ch. 7Calculator, expense, and clock209Ch. 8Smartphones229Ch. 9Email245Ch. 10Web access267Ch. 11Images and multimedia281Ch. 12Long texts309Ch. 13Games and entertainment323Ch. 14Managing your money327Ch. 15Managing your time335Ch. 16Managing your data345Ch. 17Protecting your data353App. ABasic troubleshooting365
\ BooknewsExplains how to make the best use of the many features of a PalmPilot or other Palm OS-based organizer, including the date book, address book, memo pad, to-do list, calculator, and other tools. Also covers such features as e-mail, surfing the Web, managing money, and using the organizer as a pager, cell phone, or MP3 player. Annotation c. Book News, Inc., Portland, OR (booknews.com)\ \