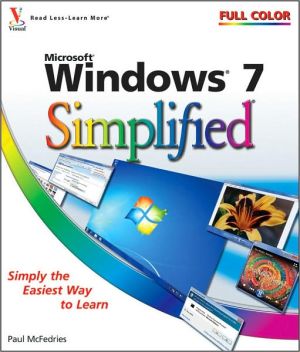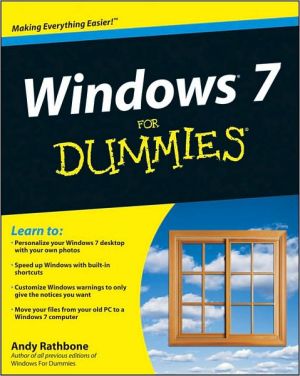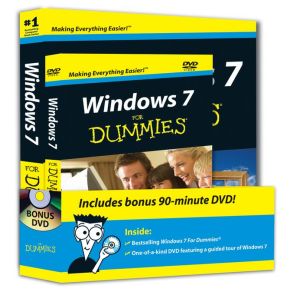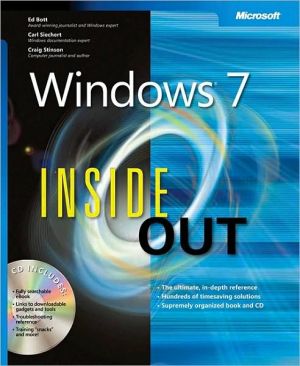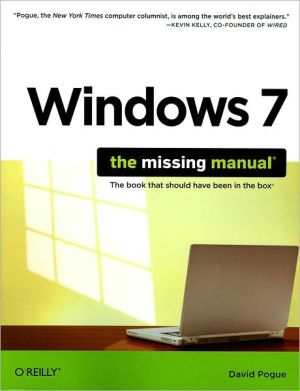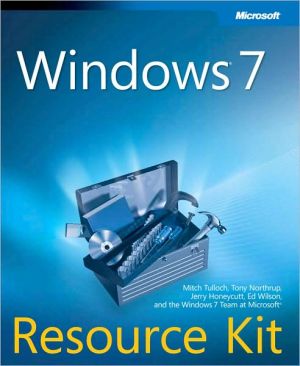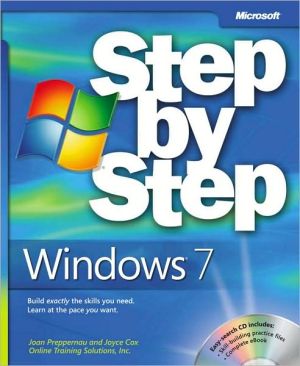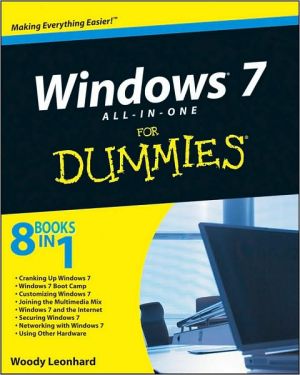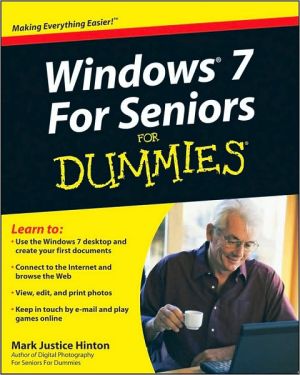Windows 7
This full color book uses the Visual approach to cover the new features of Windows 7 and provide step-by-step instructions for readers who are entirely new to the subject. Inside readers will find tasks on topics such as: Windows 7 basics, creating movies, sharing their computer, working with and managing files, browsing the Web, and new ways to customize Windows to work for them. This book covers the new features of Windows 7, including: the interface and the new and improved Internet...
Search in google:
Microsoft Windows® 7 Visual QuicktipsFull ColorPaul McFedriesVisual QuicktipsWould you like to configure Windows 7 to suit exactly how you work, save time with handy new jump lists, and change the view with a custom theme? Then this VISUAL Quick Tips book is for you. This book will increase your productivity by providing you with shortcuts, tricks, and tips to help you work smarter and faster.Straight forward task descriptionsSuccinct explanationsFull-color screen shotsNumbered stepsLearn how to:Get the most out of the new taskbarCreate playlists and repair photosBoost performance, security, and privacy
Chapter 1 Optimizing the Start Menu and TaskbarPin an Item to Your Start Menu 4Remove an Item from Your Start Menu 5Pin a Program to the Taskbar 6Pin a Destination to a Taskbar Icon 8Add the Run Command to the Start Menu 10Configure the Start Menu Power Button 12Display Your Recent Files on the Start Menu 14Launch Control Panel Icons Faster by Using a Menu 16Add the Administrative Tools to the Start Menu 18Display More Programs on Your Start Menu 20Display a Clock for Another Time Zone 22Control the Notification Area Icons 24Chapter 2 Configuring Windows 7 to Suit the Way you WorkChange Your User Account Picture 28Scale the Screen to Make Text More Readable 30Change Your Screen Orientation 32Configure Windows 7 to Work with Multiple Monitors 34Create a Custom Windows 7 Theme 36Display a Favorite Photo on the Desktop 38Activate the Guest User Account 40Synchronize Your System Time 42Disable the Windows Startup Sound 44Reduce System Volume When Making a Phone Call 46Configure a Device Using Device Stage 48Chapter 3 Beesting Your Computer's Security and PrivacyProtect Children by Activating Parental Controls 52Control When a Person Can Use the Computer 54Allow a Person to Use Only Specified Programs 56Control Video Came Use 58Switch to Advanced Sharing to Improve Security 60Protect a File or Folder with Permissions 62Add a Password to Your User Account 64Configure User Account Control Settings 66Require Ctrl+Ait+Delete Before Logging On 68Lock Your Computer to Prevent Others from Using It 70Automatically Lock Your Computer 72Prevent Others from Starting Your Computer 74HideRecently Used Documents to Enhance Privacy 76Prevent Malicious Code from Running 78Safeguard Your Computer with a System Image Backup 78Allow a Program Through Windows Firewall 80Encrypt Confidential Files and Folders 82Chapter 4 Getting More Out of Files and FoldersTurn On File Extensions 88Specify a Different Program When Opening a File 90Restore a Previous Version of a File 92Protect a File by Making It Read-Only 94Save Time by Saving and Reusing a Search 96Select Files Using Check Boxes 98Add a Folder to the Favorites List 100Display Ail Folders in the Navigation Pane 102Add Destinations to Your Send To Menu 104Make Files Easier to Find by Adding Metadata 106Remove Personal Metadata from a File 108Assign a Different Letter to a Disk Drive 110Hide Disk Drive Letters 112Split a Hard Drive into Two Partitions 114Chapter 5 Enriching Your Windows 7 Media ExperienceCreate Custom Names for Imported Images 120Repair a Digital Photo 122Open Your Images for Editing by Default 124Compress Your Image Files 126Customize a Media Folder by Applying a Template 128Create an Automatic Playlist 130Adjust Rip Settings 132Customize the Data Displayed by Media Player 134Share Your Media Library with Others 136Customize the Media Player Navigation Pane 138Add Sounds to Windows 7 Events 140Chapter 6 Maximizing Windows 7 PerformanceStart Faster by Logging On Automatically 144Turn Off Graphics to Improve Performance 146Automatically Move the Mouse to the Default Button 148Boost Performance with a USB Flash Drive 150Run a Program with Elevated Privileges 152Search Files Faster by Adding a Folder to the Index 154Use Metadata for More Powerful Searches 156Run a Program in Compatibility Mode 158Turn Off Confirmation for Deleted Files 160Configure AutoPlay Actions 162Update a Device Driver to Ensure Top Device Performance 164Create a One-Click Restart Shortcut 168Chapter 7 Tapping Unto file Power start Internet ExplorerAutomatically Switch to New Tabs 172View Open Pages as Quick Tabs 174Open Multiple Pages When You Start Internet Explorer 176Disable an Internet Explorer Add-on 178Subscribe to a Web Feed to See New Site Content 180Set the Web Feed Refresh Frequency 182Improve Searching by Adding More Search Engines 184Save Web Sites Longer to Surf Adore Efficiently 186Always Check for Newer Versions of Web Pages 188View Pop-Ups from a Specific Web Site 190Customize the Favorites Bar for Easier Surfing 192Chapter 8 Making E-mail EasterLeave Your Messages on the Server 196Change Your Message Priority 197E-mail Multiple People Using a Contact Category 198Protect Your Contacts by Creating a Backup Copy 200E-mail an Electronic Business Card 202Change the Location of Your Message Store 204Activate the Spell Checker to Eliminate Message Errors 206Change How Often You Check for Messages 207Create a Rule Quickly from a Message 208Change Your Outgoing Mail Port to Ensure Messages Get Sent 210Receive E-mail Notification for an Incoming Fax 212Chapter 9 Enhancing Internet Security and PrivacyAdd a Site to the Restricted Sites Zone 216Delete Your Browsing History to Ensure Privacy 218Guard Your Internet Passwords 220Play Web Page Media Safely and Privately 222Thwart E-mail Viruses by Reading Messages in Text 224Thwart Web Bugs by Blocking Images in Messages 225Set the Junk E-mail Level to High to Avoid Spam 226Eliminate Spam by Using the Safe Senders List 228Add a Person to Your Blocked Senders List 230Block Messages from a Country to Reduce Spam 232Automatically Move Phishing Messages to the Junk Mail Folder 234Prevent Windows Live Mail from Sending a Read Receipt 236Chapter 10 Maximizing Windows 7 NetworkingView the Current Status of Your Network 240Run the Network Diagnostics Tool to Repair Problems 242Personalize Your Network Name and Icon 244Display a Network Folder as a Disk Drive 246Change the Home group Password 248Switch to User Accounts for Custom Network Security 250Share a Folder with Other Users on the Network 252Protect Your Shared Files with Advanced File Permissions 254Create a Computer-to-Computer Wireless Network 256Manually Connect to a Hidden Wireless Network 258Reorder Wireless Networks to Improve Connections 260Work with Network Files Offline 262Chapter 11 Getting More Out of Your Notebook PCSet Battery Alarms to Avoid Running Out of Power 266Create a Custom Power Plan to Improve Battery Life 268Define Actions for Notebook Power Buttons 270Configure Your Notebook to Allow Wake Timers 272Set a Maximum Processor Speed 274Adjust Settings for a Presentation 276Set Your Default Location for GPS 278Configure Touch Input in Windows 7 280Use Flicks to Scroll Documents 282Capture Part of the Screen with the Snipping Tool 284Index 286