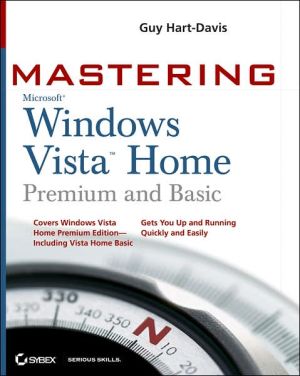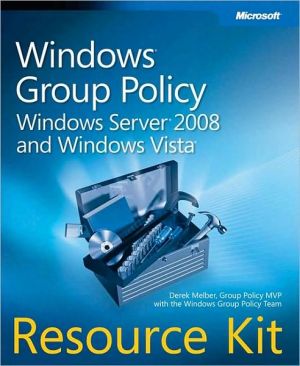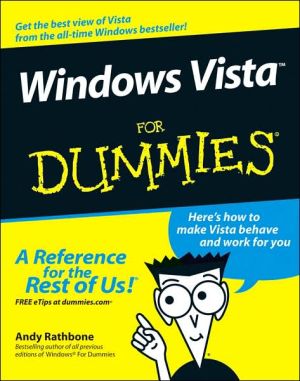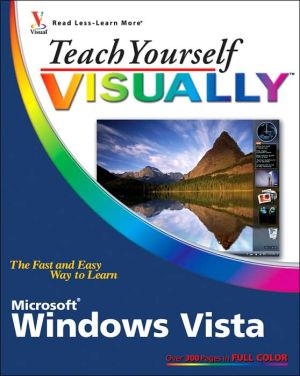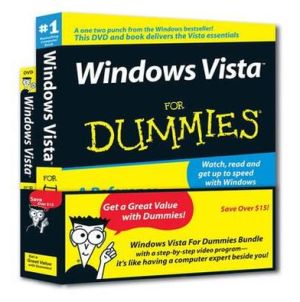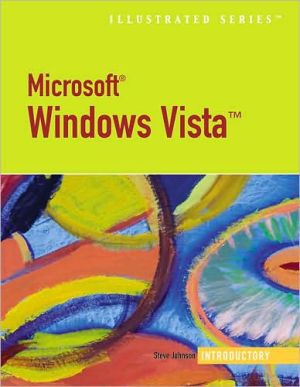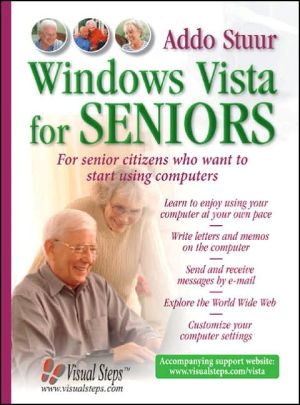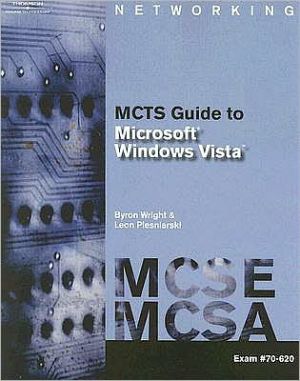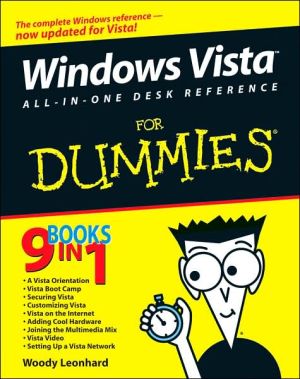Mastering Windows Vista Home Edition
Configure, run, and troubleshoot Windows Vista Home Premium or Windows Vista Home Basic with the detailed coverage you’ll find in this comprehensive guide. With a task-based approach and clear instructions, this book helps you become an advanced user of Windows Vista—even if you’re just starting out. From administering your computer and surfing the Web securely to advanced maneuvers such as creating your own movies and burning DVDs, you’ll find what you need to master the powerful features of...
Search in google:
Configure, run, and troubleshoot Windows Vista Home Premium or Windows Vista Home Basic with the detailed coverage you’ll find in this comprehensive guide. With a task-based approach and clear instructions, this book helps you become an advanced user of Windows Vista—even if you’re just starting out. From administering your computer and surfing the Web securely to advanced maneuvers such as creating your own movies and burning DVDs, you’ll find what you need to master the powerful features of Windows Vista.
Introduction xxxiUp and Running with Windows Vista 1Getting Started with Windows Vista 3Understanding Administrator, Standard, and Guest Users 4Logging On and Logging Off 4Logging On 4Logging Off 8Using the Desktop and the Start Menu 9Switching to Another User 12Locking the Computer 12Checking Which User Is Currently Active 14Seeing Who Else Is Logged On to the Computer 14Seeing Which Programs the Other Users Are Running 14Logging Off Another User 17Sending a Message to Another User 18Using the Windows Key 19Putting Your Computer to Sleep 20Shutting Down Windows 21The Bottom Line 22Connecting to the Internet and Surfing the Web 25Connecting to the Internet 25Choosing an Internet Connection Type and ISP 25Setting Up Your Hardware 29Creating an Internet Connection 30Securing Your Internet Connection 42Surfing the Web with Internet Explorer 42Starting Internet Explorer 42The Internet Explorer Interface 42Using Internet Explorer to Access Web Pages 45Customizing Internet Explorer 55Going Offline 58Configuring Internet Explorer 58Controlling Your Temporary Internet Files and History 59Changing Your Search Engine 61Changing Your Settings for Using Tabs 62Changing the Appearance of Internet Explorer 63Choosing Security Options 64Choosing Content Options 69Specifying Programs for Internet Services 75Choosing Advanced Options 76The Bottom Line 80Customizing Your Desktop 81Choosing the Best Display Resolution 81Your Monitor 82Your Graphics Card 82Choosing Video Settings 82Adjusting Your Monitor If Necessary 86Configuring the Keyboard and Mouse 87Configuring the Keyboard 87Configuring the Mouse 89Choosing Ease-of-Access Options 92Keyboard Accessibility Options 94Using Display Accessibility Options 101Using Text or Visual Alternatives for Sounds 104Applying Your Ease-of-Access Settings to the Logon Desktop 104Choosing a Screen Saver 105Changing the Look and Feel of Windows 108Applying a Theme 108Changing the Background 109Changing Desktop Items 110Changing the Appearance of Windows Items 111Choosing System Sounds 114Arranging Icons on Your Desktop 115Configuring the Taskbar, Start Menu, and Desktop Toolbars 116Configuring the Taskbar 116Customizing the Start Menu 120Using the Desktop Toolbars 126Using the Sidebar 128Launching and Closing the Sidebar 128Configuring the Sidebar 129Adding, Removing, and Configuring Gadgets 129The Bottom Line 130Installing, Removing, and Running Programs 133Choosing Programs to Run on Windows Vista 133Looking for Programs Designed for Windows Vista 134Avoiding Programs That May Cause Trouble on Windows Vista 135Getting Ready to Install a Program 136Getting a Copy of the Program 136Making Sure You Have an Administrator Password 136Making Sure You Have Enough Disk Space 137Setting a Restore Point 137Closing All Other Programs 137Installing a Program 138Starting the Setup Routine 138Dealing with User Account Control If Necessary 140The Splash Screen and License Agreement 141Entering Your Name and Organization Name 142Entering Your Product Key 142Choosing the Setup Type 143Letting the Setup Routine Run, and Restarting Windows If Necessary 144Using Compatibility Mode 144Removing a Program 144Running Programs 147Running Programs in Compatibility Mode 148Making Programs Run at Startup 153Specifying the Size at Which a Program Runs 154Killing a Program That's Not Responding 154Setting Default Programs 156The Bottom Line 158Managing Your Files and Folders 159Understanding the Basics of Files and Folders 159Using Windows Explorer 160Starting Windows Explorer 161Understanding Windows' Folder Structure 164Using Views 173Arranging Icons 174Navigating among Folders 177Rearranging the Panes in the Windows Explorer Window 177Navigating Windows Explorer with the Keyboard 178Navigating by Using Type-Down Addressing 178Refreshing the Listing in a Folder 179Choosing Folder Options 179Creating a New Folder 181Copying a File or Folder 181Copying a File or Folder by Using Drag-and-Drop 183Copying a File or Folder by Using Right-Drag-and-Drop 184Copying a File or Folder by Using the Copy and Paste Commands 184Copying a File or Folder by Using the Copy to Folder Command 185Copying a File or Folder by Using the Send To Command 185Moving a File or Folder 186Moving a File or Folder to a Folder on the Same Drive 186Moving a File or Folder to a Folder on a Different Drive 186Moving a File or Folder by Using Right-Drag-and-Drop 187Moving a File or Folder by Using the Move to Folder Command 187Moving a File or Folder by Using Cut and Paste 187Deleting a File or Folder 188Moving a File or Folder to the Recycle Bin 188Deleting a File or Folder without Moving It to the Recycle Bin 189Recovering a File or Folder from the Recycle Bin 190Emptying the Recycle Bin 191Customizing the Recycle Bin 192Renaming a File or Folder 194Viewing, Setting, and Removing Properties for a File or Folder 194Finding a File or Folder 197Searching from the Start Menu 197Searching from an Open Windows Explorer Window 198Searching from a Search Results Window 198Saving a Search 201Configuring Searching 201Working with Compressed Files 202Creating and Organizing Shortcuts 203Creating a Shortcut 204Setting Properties for a Shortcut 205Customizing Windows Explorer 207Customizing and Turning Off AutoPlay 207Customizing a Folder 209Choosing Which Columns to Display in Windows Explorer Windows 210The Bottom Line 211Making the Most of the Bundled Programs 213WordPad 214Notepad 216Character Map 217Inserting a Character 218Inserting a Character in Advanced View 219Paint 222Calculator 223Command Prompt 224Recalling a Command You've Used 224Selecting, Copying, and Pasting in Command Prompt 225Customizing Command Prompt 225The Bottom Line 227Finding Help to Solve Your Windows Problems 229Using Help and Support 229Starting Help and Support 230Configuring Help and Support 230Finding Your Way around Help and Support 231Searching for Help 232Browsing for Help 233Navigating with Help History 235Printing Out Help Information 235Using the "Ask Someone" Options 236Finding Help on the Internet and Web 238The Bottom Line 239Administering and Troubleshooting Windows Vista 241Managing Users and Accounts 243What Are User Accounts and What Are They For? 243Understanding the Three Types of User Accounts and User Profiles 244Administrator Accounts 244Standard Accounts 244The Guest Account 245Understanding User Profiles 246Creating a User Account 247Deleting a User Account 248Changing a User Account 250Assigning a Picture to a User Account 251Applying a Password to an Account 252Removing Password Protection from an Account 254Creating a New Password for a User 257Using Password Reset Disks to Recover from Lost Passwords 258Removing a Windows Live ID from an Account 260Using the Guest Account, Automatic Logon, and Secure Logon 261Turning On and Off the Guest Account 261Implementing and Preventing Automatic Logons 262Forcing Users to Press Ctrl+Alt+Delete When Logging On 264Turning On or Off User Account Control 265Implementing Parental Controls 266Setting Up Parental Controls 266Reviewing What a User Has Done on the Computer 274The Bottom Line 277Sharing Files and Working with File Types 279Understanding How Windows Vista's Sharing Works 279Setting Up Sharing and Discovery 281Opening a Network and Sharing Center Window 281Making Sure Your Computer Is on a Private Network 282Choose Sharing and Discovery Settings 283Sharing Files and Folders 284Sharing Files and Folders with All Other Users of Your Computer and Network 284Sharing a File or Folder with Specific Users 284Seeing the Files and Folders You're Sharing 285Working with File Associations, File Extensions, and File Types 287What Are File Extensions? 287What Are File Types? 287Registering File Types and Associations 288Specifying the File Type of a File 288Finding Out Which File Type a File Is 288Displaying all File Extensions 289Changing the File Type Linked to an Extension 291Changing the Program Associated with a File Type 292Opening a File with a Program Other than the Associated Program 294The Bottom Line 295Managing Your Disks and Drives 297Formatting a Disk to Make It Usable 297Changing the Computer's Name, Description, and Workgroup 300Converting a Disk to NTFS 304Using Compression to Free Up Space 305Compressing a File or Folder 305Compressing a Drive 306Setting Archiving and Indexing for a File or Folder 308Configuring Indexing and Search Options 309Maintaining Your Hard Disks 313Defragmenting Your Disks 313Cleaning Up Your Disks with Disk Cleanup 315Checking a Disk for Errors 320Managing Disks and Volumes 321Starting Disk Management 321Creating a Volume 323Extending and Shrinking Volumes 327Deleting a Volume 328Changing the Drive Letter 329Exiting Disk Management 330The Bottom Line 331Working with the Registry 333What Is the Registry and What Does It Do? 333Why Work with the Registry? 334Preparing to Access the Registry 334Running Registry Editor 335Backing Up Your Registry 335Restoring Your Registry 336Restoring the Registry to Its Last Known Good Configuration 337Working in the Registry 338The Five Subtrees of the Registry 338Keys, Subkeys, and Value Entries 339Registry Data Types 341Where the Registry Is Stored 342Finding Information in the Registry 343Editing a Value Entry 343Adding a Key or a Value Entry 345Deleting a Key or a Value Entry 345Copying a Key Name 346Examples of Working with the Registry 346Removing Spyware 347Changing Your Windows Name and Organization 347Changing Your \\Program Files\\ Folder 347Change the Name for a Removable Drive 347Clearing the Paging File at Shutdown 348Using Registry Favorites to Quickly Access Keys 349The Bottom Line 350Installing, Configuring, and Managing Printers and Fonts 351Understanding the Basics of Windows Printing 351The Terminology of Windows Printing 351Three Ways of Installing a Printer 352How Does a Print Job Get Printed? 352Printers Window 355Installing a Local Printer 355Installing a USB Printer via Automated Installation 355Installing a Parallel Printer Manually 358Configuring a Printer 362Setting a Printer as Your Default 362Setting General Page Options 362Setting Sharing Page Options 363Setting Ports Page Options 363Setting Advanced Page Options 365Device Settings Page Options 368Color Management Page Options 368Removing a Printer 369Printing a Document 370Managing Your Print Jobs 370Pausing and Resuming Printing 371Managing Print Jobs by Using the Print Queue 371Troubleshooting Printing Problems 372Check Which Printer You're Printing To 372Make Sure the Printer Is Working 372Check the Program You're Printing From 373Running the Printing Troubleshooter 373Configuring Your Print Server 373Opening the Print Server Properties Dialog Box 373Creating Custom Forms on the Forms Page 373Configuring Ports on the Ports Page 374Working with Printer Drivers 375Choosing Advanced Print Server Options 377Printing Offline 378Creating Multiple Entries for the Same Printer 378Printing to a File 379Printing to a File from the Print Dialog Box 379Setting a Printer to Always Print to a File 380Printing to an XPS File 380Working with Fonts 381Understanding Outline Fonts and Raster Fonts 381Displaying the Fonts Window 381Viewing and Printing a Font 381Installing a Font 382Deleting a Font 383The Bottom Line 384Managing Hardware, Drivers, and Power 385Finding Out What Hardware You Can Use with Windows 385Using Hot-Pluggable Devices 386Installing a Hot-Pluggable Device 386Removing a Hot-Pluggable Device 387Plugging a Hot-Pluggable Device in Again 389Installing Devices that Are Not Hot Pluggable 389Providing a Driver with the Found New Hardware Wizard 389Specifying a Driver Manually 392Running the Add Hardware Wizard 400Working with Hardware Drivers 403Opening Device Manager 403Checking the Details of a Driver 404Updating a Driver 405Rolling Back a Driver 405Disabling a Device 405Uninstalling a Device 406Adding Specific Hardware Items 406Setting the DVD Region for a DVD Drive 406Adding a Removable Drive 408Adding a Modem 408Adding a Video Card 411Adding a Monitor 411Setting Up and Using Multiple Monitors 412Configuring Power Management 414Choosing a Power Scheme 415Choosing Power-Button, Lid, and Password-on-Wakeup Settings 417Choosing Advanced Power Options 418The Bottom Line 421Using Windows Vista Home on a Portable Computer 423Accessing Mobile Settings with Windows Mobility Center 423Using the Power-Management Features for Portable Computers 424Using the Power Icon in the Notification Area 424Choosing Power Settings for Running on Batteries 425Setting Battery Alarms, Notifications, and Actions 426Configuring Tablet PC and Pen and Input Settings 427Configuring Tablet PC Settings 427Configuring Pen and Input Devices Settings 429Choosing Presentation Settings 434Connecting an External Monitor 436Using Dial-up Networking from Multiple Locations 437Creating a New Location 437Editing a Location 440Using a Location 440Transferring Files between a Desktop Computer and a Portable 440Using an Infrared Connection 440Using Bluetooth 446Using Briefcase to Synchronize Files between Two Computers 458Using Briefcase 458Creating a New Briefcase 458Renaming the New Briefcase 459Adding Files to the Briefcase 459Working with Files in the Briefcase 459Viewing the Status of Briefcase Files 459Splitting a Briefcase File from Its Original 460Updating the Files in the Briefcase 461Troubleshooting Orphaned Files 462The Bottom Line 462Troubleshooting and Optimizing Windows Vista 465Dealing with Program Hangs 465Ending a Program 465Ending a Process or a Process Tree 468Using Event Viewer to Identify Problems 469Understanding the Event Viewer Window 470Understanding Logs 471Understanding Views 473Viewing an Event Log 473Managing the Event Logs 474Keeping Windows Updated with Windows Update 477Configuring What Windows Update Does 477What Happens When Windows Update Runs Automatically 480Downloading and Installing Updates Manually 482Restarting Your Computer 482Viewing Installed Updates 482Restoring Hidden Updates 482Optimizing Your Computer's Performance 483Checking Your Computer's Windows Experience Index Score 483RAM: Does Your Computer Have Enough? 485Using ReadyBoost to Supplement Your RAM 485Choosing Performance Options 488Specifying the Size and Location of the Paging File 490Controlling Data Execution Prevention 494Setting Startup and Recovery Options 495Using Problem Reports and Solutions 497Checking for New Solutions 498Seeing Problems with Your Computer 499Viewing Your Problem History 499Change Your Settings for Problem Reports and Solutions 500Clearing Your Solution and Problem History 503The Bottom Line 503Backup and Disaster Recovery 505Backing Up Your Data-and Restoring It 505Why You Must Back Up Your Data 505What to Back Up 506When to Back Up Your Data 507Choosing Backup Media 508Configuring Backup and Running Your First Backup 508Running an Unscheduled Backup 514Changing Your Backup Settings 514Turning Off Automatic Backup 514Restoring Files from Backup 514Understanding Windows File Protection 522Checking Files with System File Checker 522Checking System Files and Drivers with File Signature Verification 523Using the System Restore Feature 523How System Restore Works 523Choosing Which Disks to Protect with System Restore 524Restoring Your System to a Restore Point 526Deal with Boot Problems 527Restoring the Last Known Good Configuration 527Using Startup Repair to Fix Boot Problems or Run System Restore 527Exiting Startup Repair 532Booting into Safe Mode 532Using System Configuration Utility to Disable Startup Items or to Clean Boot 534The Bottom Line 541Using Windows Vista's Communication Tools 543E-mail with Windows Mail 545Getting Started 545Starting Windows Mail 545Setting Up E-mail with Windows Mail 546The Windows Mail Screen 549Choosing Options for Windows Mail 550General Page Options 550Read Page Options 551Receipts Page Options 553Send Page Options 556Compose Page Options 560Signatures Page Options 561Spelling Page Options 563Security Page Options 564Connection Page Options 568Advanced Page Options 568Maintenance Options 570Suppressing Junk E-mail Messages 571Setting Junk E-mail Options 571Creating a Safe Senders List 572Creating a Blocked Senders List 574Blocking Messages by Top-Level Domain or Language Encoding 574Configuring Phishing Settings 576Receiving a Suspect Message 577Reading and Sending E-mail 578Reading E-mail Messages 578Sending E-mail 579Replying to an E-mail Message 583Adding a vCard to Your Outgoing Messages 584Adding vCards You Receive to the Address Book 585Forwarding a Message 585Sending and Receiving Attachments 585Managing Your E-mail Messages 589Deleting a Message 589Cleaning Up Messages 589Moving a Message to a Folder 590Moving Your Message Store 591Finding a Message 591Filtering Your E-mail 592Creating Rules for Filtering E-mail 592Blocking a Sender 596Adding, Removing, and Configuring Mail Accounts 598Adding Another Mail Account 598Removing a Mail Account 598Configuring an Individual Account 599Customizing the Inbox and Backing Up Your Mail 603Customizing the Columns Displayed in the Inbox 603Customizing the Inbox Layout and the Toolbar 604Backing Up and Restoring Your Windows Mail Folders 606The Bottom Line 607Reading News with Windows Mail 609Understanding the Dangers of Newsgroups 609Setting Up Windows Mail to Read Newsgroups 610Changing the Properties for a News Account 613Downloading the List of Newsgroups 615Subscribing to Newsgroups 616Reading Newsgroup Messages 617Posting to a Newsgroup 619Posting an Attachment 619Creating Rules for Filtering News 620Working Offline 621The Bottom Line 622Publishing Information to the Web 623Deciding What to Publish 623Understanding Copyright Issues 623Performing Quality Control 624Create Your Own Website 625Deciding Where to Host Your Site 625Creating Web Content 626Getting Material to Your Website 626Create a Space on Windows Live Spaces 627Write a Blog 628Posting to a Blog 628Blogging from Microsoft Word 2007 628Post Materials to Content-Specific Sites 629The Bottom Line 629Instant Messaging with Windows Live Messenger 631Getting and Installing Messenger 631Starting Messenger for the First Time 633Configuring Messenger to Suit Your Needs 636Personal Page Options 636General Page Options 638Messages Page Options 640Alerts and Sounds Page Options 641Sharing Folders Page Options 642File Transfer Page Options 643Phone Page Options 644Tabs Page Options 644Privacy Page Options 645Security Page Options 646Connection Page Options 646Setting Up Audio and Video 648Signing Out and Signing Back In 648Adding and Removing a Contact 649Adding a Contact by Instant Messaging Address 649Adding a Contact when People Add You to Their Contact List 650Removing a Contact from Your Contact List 650Chatting 651Adding More People to a Conversation 651Including Emoticons in Your Messages 651Setting Font, Style, and Color for Text You Send 653Adding Voice to a Conversation 653Adding Video to a Conversation 653Blocking and Unblocking Contacts 654Changing Your Status 655Transferring Files 655Sending a File 655Sending Files via Sharing Folders 655Receiving a File 656Receiving Files via Sharing Folders 657The Bottom Line 657Giving and Getting Remote Assistance 659Understanding the Basics of Remote Assistance 659Security Considerations for Remote Assistance 660Turning On Remote Assistance 661Setting Limits for Remote Assistance 661Sending a Remote Assistance Invitation via E-mail 662Sending a Remote Assistance Invitation via a Standard E-mail Program 663Sending a Remote Assistance Invitation via a Web-Based E-mail Program 666Sending an Invitation via Windows Live Messenger 668Receiving Remote Assistance 669Allowing the Expert to Connect to Your Computer 669Receiving Assistance 670Providing Remote Assistance 674Responding to a Remote Assistance Invitation 674Offering Remote Assistance 676Providing Remote Assistance 678The Bottom Line 681Audio, Video, and Games 683Windows Media Player and Windows Media Center 685Using Windows Media Player 685Getting Started with Windows Media Player 685Setting Up Sharing 693Configuring Windows Media Player 695Adding Files to Your Media Library 711Playing Audio Files 713Creating Playlists 713Ripping a CD 716Playing a DVD 718Playing Videos 719Controlling Windows Media Player via Keyboard Shortcuts 720Burning Discs from Windows Media Player 722Using Windows Media Center 723Starting Windows Media Center 723Understanding the Windows Media Center Categories 724Setting Up Windows Media Center 724Watching and Recording TV 727Watching a DVD 729Listening to Music 729Setting Output Volume and Recording Volume 729Changing the Relative Loudness of Devices and Programs 730Configuring Audio Playback 730Recording Audio Files with Sound Recorder 733The Bottom Line 734Working with Pictures and Videos 735Working with Pictures in Windows Explorer 735Opening Your Pictures Folder 736Previewing a Picture 736Viewing a Slide Show of Pictures 736Printing a Picture 738Sending Pictures via E-mail 739Installing a Scanner or Digital Camera 740Using Windows Photo Gallery 742Opening Windows Photo Gallery 742Using Different Views and Sizes 743Manipulating a Picture or Video from within the Gallery 744Viewing a Picture or Video 744Importing Pictures from a Scanner 746Importing Pictures from a Digital Camera 748Fixing a Picture 751Change the Date or Time Stamp on a Picture 752Capturing Still Pictures from a Video Camera 753Importing Video from a Camcorder 754Connecting Your DV Camcorder to Your Computer 754Making Movies with Windows Movie Maker 758Starting Windows Movie Maker 758Capturing Video from a DV Camcorder 759Importing an Audio, Video, or Picture File 759Saving the Project 759Editing a Movie 759Arranging the Clips on the Storyboard 761Setting Audio Levels 764Adding Transitions between Clips 764Adding Transitions, Titles, and Credits 764Saving the Movie 764Creating DVDs with Windows DVD Maker 764Launching Windows DVD Maker 764Choosing Options for Windows DVD Maker 765Starting Your Project 767Adding Pictures and Videos to the DVD 767Setting Up the Menus for Your DVD 767Previewing and Burning the DVD 771The Bottom Line 772Burning CDs and DVDs 773Understanding the Essentials of Burning Discs 773CD and DVD Capacity 773Recordable Discs and Rewritable Discs 774Choosing which File System to Use 774Configuring Your Burner Drive 774Burning Files to Disc Using the Live File System Format 777Burning Files to Disc Using the Mastered Format 780Testing Your New Disc 784When Things Go Wrong Writing the Disc 784Clearing the Storage Area for a Mastered Burn 785Erasing All Files from a Rewritable CD 785Burning Discs from Other Programs 787The Bottom Line 787Playing Games on Windows Vista 789Playing the Bundled Games 789Opening the Games Folder 789Understanding the Ratings for Games 790Launching a Game 791Windows's Built-in Games 791Configuring Games 796Choosing a Games Rating System 796Hiding Games from View-and Reinstating Them 796Removing Games from Your Computer 797Installing a Game 798Choosing Hardware for Serious Gaming 799Sound Card and Speakers or Headphones 799Video Card 799Joystick, Game Pad, Steering Wheel, or Other Human Interface Device 800Adding and Configuring Game Controllers 800Adding a Game Controller 800Opening the Game Controllers Dialog Box 800Choosing the Game Controller to Use for Older Programs 801Testing and Calibrating a Game Controller 801Getting the Best Performance on Games 802The Bottom Line 803Networking Windows Vista Home Edition 805Understanding Windows Networking 807Why Network Your Home or Home Office? 807Network Architectures 808Client/Server Networks 808Peer-to-Peer Networks 810Network Protocols 813TCP/IP 813Special-Purpose Network Protocols 813Planning Your Network 815Client/Server or Peer-to-Peer? 815Wired, Wireless, or Both? 816Where Will You Keep Your Files? 819Which Resources Will You Share? 820Choosing Network Hardware for a Wired Network 820Choosing Hardware for a Gigabit Ethernet or Fast Ethernet Network 820Choosing Hardware for a Phone-Line Network 823Choosing Hardware for a Power-Line Network 824Choosing Hardware for a Wireless Network 824The Bottom Line 825Building a Home or Home-Office Network 827Installing a Wired Network 827Installing Network Cards 828Cabling an Ethernet Network 829Configuring the Network Connections 834Setting Up a Wireless Network 834Setting Up an Ad Hoc Wireless Network 836Setting Up a Wireless-Only Network or a Wired-and-Wireless Network 839Connecting to a Wireless Network 847Adding a Wireless Network That's Broadcasting within Range of Your Computer 848Adding a Wireless Network Manually 850Managing Your Wireless Networks 851Browsing the Network 855Mapping and Disconnecting Network Drives 857Mapping a Network Drive 857Reconnecting a Network Drive at Logon 860Disconnecting a Network Drive 861Connecting Mac and Linux Clients to the Network 861Connecting Mac Clients 861Connecting Linux Clients 862The Bottom Line 863Sharing Resources on Your Network 865Connecting Your Network to the Internet 865Should You Connect Your Network to the Internet? 865Should You Use Multiple IP Addresses or NAT? 866Should the Connection Connect Automatically to the Internet? 869Should You Use ICS or Another NAT? 869Configuring ICS Manually 870Configuring Windows Firewall Manually 875Configuring Windows Firewall to Pass Data for Programs and Services on All Connections 876Using a Shared Internet Connection 879Sharing a File or Folder 879Sharing a Printer 880Connecting to a Shared Printer 882Using a Print Server 884Connecting to an LPR Printer 885Working with Networks, Network Connections, and Networking Components 886Diagnosing and Repairing a Network Connection 886Configuring Networking Components Manually 888Configuring TCP/IP Manually 892Connecting and Merging Networks 895The Bottom Line 897Securing Your Network 899Assessing the Threats to Your Network 899Why Would Anyone Attack Your Network? 899What Do You Have to Protect? 900How Much Security Do You Need? 900Understanding the Points of Weakness on Your Network 900Normal Methods of Securing a Home Network 901Securing Your Internet Connection with a Firewall 902Configuring Windows Firewall with Advanced Security 904Windows Firewall's Default Settings 904Opening Windows Firewall with Advanced Security 904Understanding the Domain Profile, Private Profile, and Private Profile 904Configuring the Private Profile and Public Profile 906Choosing IPSec Settings 909Creating an Inbound or Outbound Rule 910Creating a Connection Security Rule 914Using Antivirus Software 919Securing Your Browsers and Programs 919Securing Your Web Browsers 920Securing E-mail Clients 920Securing Instant-Messaging Clients 920Securing Programmable Programs 920Limiting User Access to Computers and Files 921Maintaining Your Hardware and Software 921Backing Up Data on Your Network 922Securing Your Wireless Network 922Keeping Your Expectations Realistic 922Using WPA or WEP 923Changing the SSID for the Wireless Network 923Configuring Your Access Point Not to Broadcast Its SSID 924Restricting the MAC Addresses Allowed to Access Your Wireless Network 924Using Password Protection on Your Files 925Using Virtual Private Networking to Secure the Data You're Transmitting 925Repositioning Your Access Point for Security 925Trying to Hack into Your Own Network 925The Bottom Line 926Connecting to a Remote Computer or Network 927Using Remote Desktop Connection 927Remote Desktop Connection Terminology and Basics 928Setting the Remote Computer to Accept Incoming Connections 929Choosing Settings for Remote Desktop Connection 932Connecting via Remote Desktop Connection 939Working via Remote Desktop Connection 941Returning to Your Local Desktop 943Disconnecting the Remote Session 945Logging Off the Remote Session 945Shutting Down or Restarting the Remote Computer 946Troubleshooting Remote Desktop Connection Connections 946Using a Dial-up Connection to a Remote Network 946Getting the Information for the Connection 947Creating the Connection 947Using a Dial-up Connection You've Created 950Changing the Properties of a Dial-up Connection 950Creating and Using VPN Connections 950How Virtual Private Networking Works 950Advantages of VPN Connections 951Creating a VPN Client Connection 951Configuring the VPN Client Connection 953Choosing Sharing Options 957Working via the VPN Connection 959The Bottom Line 960Windows Vista Basics 961Mouse Basics and Terminology 961Selection Basics 962Drag-and-Drop 962Working with Windows and Dialog Boxes 963Dialog Box Modality 963Maximizing, Minimizing, and Restoring Windows 964Using the Control Menu on Windows and Dialog Boxes 965Dialog Box Controls 965Installing or Upgrading to Windows Vista 969Planning to Install Windows Vista 969Determining Whether Your Computer Can Run Windows Vista 970Understanding the Different Levels of Vista "Experience" 970Choosing Hardware for Windows Vista 971DVD Drive 973Checking Whether Your Computer Is Suitable for Windows Vista 974Choosing a Method of Installing Windows Vista 974Preparing for Installation 975Back Up All Your Data Files 975Write Down Internet Connection Information 975Plug In and Switch On All Hardware 975Use Windows Easy Transfer to Start Transferring Your Files and Settings 975Stop Any Antivirus Software, Disk Utilities, or Boot Managers 979Upgrading Windows XP Home Edition to Windows Vista 979Performing a New Installation or Clean Installation of Windows Vista 981Completing Setup and Creating Your User Account 986Activating Windows 988Transferring Your Files and Settings 988Transferring via a USB Cable 989Transferring via a Network 989Transferring via a CD, DVD, or Drive 990Logging Off (If Necessary) 991Index 993